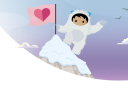The published Release Notes for Winter ’21 brings hundreds of new features and enhancements across a wide variety of products and clouds.
Six weeks ahead of the production release dates we kick off our Treasure Hunt, an online event in the Release Readiness Trailblazers Community, where we crowdsource the community’s favorite features. Members dig into their prerelease orgs or preview sandboxes and share the gems they appreciate the most.
Here’s a quick review of the top 5 features in Winter ’21, ranked by the community.
1. Auto-add field to custom report types upon creation (beta)
What is it? Custom fields that you add to a Salesforce object can now be auto-added to all custom report types based on that object. When you enable this feature, all custom fields for a Salesforce object are automatically included in the Fields list, ready to be added to report columns.
Why people love it: This is a huge time-saver that makes it much easier to add new custom fields to your reports, especially when you have many custom report types.
Jody Mycka, Old Republic Title: “I am thrilled new customer fields can be added to customer reports automatically. This will be a huge timesaver!”
Mira Shah, Optical Solutions Australia (OSA): “My favorite feature Automatically add New Fields to Customer Report Types.”
Learn more: To enable this feature, go to Setup and use the quick find box to open Reports and Dashboards Settings. Select Auto add New Fields to Custom Report Types and then click Save.
2. Access deleted fields from Object Manager in Lightning Experience
What is it? You can now manage deleted fields in Lightning Experience from the object in Object Manager. Actions include Delete (1) and view previously Deleted Fields (2).
Why people love it: Previously, you could only manage a deleted field and its data by switching to Salesforce Classic.
Joey Niemynski, Jason’s Deli: “Delete Fields is everything! Especially when being a new admin and coming into a(n) instance that was never yours! WooT WOOT!”
Kanako Endou, USL Corp.: “Manage Deleted Fields in Lightning. We no longer have to switch to Classic to manage deleted fields!”
Learn more: To use this feature, click the Delete action on a custom field name, then click Deleted Fields at the top of the Custom Fields & Relationships page to see a list of soft-deleted fields. Deleted custom fields initially are soft deleted, so they can be either undeleted or permanently deleted from the deleted fields list. If you choose to delete a field permanently, you are prompted to confirm.
3. Analyze the performance of your page in App Builder
What is it? The new Performance Analysis in App Builder evaluates the fields, instances of the Related Lists component, and metadata of a record page, and with the click of a button shares best practices and suggestions for improving page performance and the end-user experience.
Why people love it: We’ve made it easier to discover ways to make your record page perform better based on analysis right inside the Lightning App Builder.
Paril Dhody, Ascender HCM: “Analyze the performance of your lightning page directly from the lightning app page builder.”
Learn more: To view the assessment of your page’s performance, click Analyze from the Lightning App Builder toolbar. Performance Analysis in App Builder is available for desktop record pages only. Use the feedback feature included in the footer of the prompt to let us know what you think of the recommendations.
4. Flow Auto-Layout
What is it? With Auto-Layout, elements on the canvas are spaced and connected automatically, and no more elements positioned slightly out of alignment!
Why people love it: Building flows and aligning elements is easier now with auto-layout. It’s intuitive and also allows for copying multiple elements under select mode.
Chris Hueni, Conga: “Flows Auto-Layout saving my OCD!”
Daniel Gorton, City Year, Inc.: “I spent some time tinkering with the new Auto-Layout (beta) in Flow Builder and really appreciate the slick user experience!”
Learn more: When you create a flow, choose Auto-Layout OR to switch between Auto-Layout and free-form for any flow, click Auto-Layout (beta). To insert an element, click where you want it to run. Flow Builder then shows the options and possible elements for this location.
Read the release notes to learn more about inserting, editing, copying, and pasting elements within Auto-Layout.
5. Trigger a flow on Record Deletion
What is it? This autolaunched flow runs anytime an item is deleted. It runs in the background and updates related records when a record is deleted. For example, suppose that your Salesforce org has a custom field on the Account object that tracks the total items related to that account. Without automation, this field is updated manually every time a related item is deleted. Now, you can automate this task with a record-triggered flow that runs before a record is deleted.
Why people love it: You can now ditch the Apex code and configure a new record-triggered flow to run before a record is deleted instead.
Guilherme Monteiro, Salesforce: “Record Delete Flow Trigger is cool!”
Ankush Agarwal, Amway Malaysia: “New exciting feature to perform additional operations before Record is deleted with Apex Trigger. Before Delete Record Trigger Flow is new feather to #LowCodeLove.”
Learn more: To use this feature, select Record-Triggered Flow when creating a flow. To configure the flow to run before a record is deleted, click Edit on the Start element. Select A record is deleted and you’re ready to build the flow.
If you like to see these new features — along with a whole bunch more — in action, view our Winter ’21 Release Overview webinar recordings for demos and Q&A discussions with product experts. Learn how to make the most of Salesforce’s major releases with the Release Readiness Strategy Module and explore more Winter ’21 Highlights on Trailhead.
Got Questions About Winter ’21?
We’ve got you! Join the Release Readiness Community to ask questions, get answers, stay updated and share experiences.