目次
SFAとは?CRMとは何が違う?
CRMは、顧客関係管理(Customer Relationship Management)を意味します。その名の通り、企業と顧客の間のあらゆる接点情報を一元管理し、関係をより良くすることで、顧客満足度を高め、売上を上げるための仕組みです。
その管理範囲は、顧客になる前のマーケティングのフェーズから、商品やサービスを提案する営業のフェーズ、購入したあとの顧客サポートのフェーズまで、企業と顧客の関係の最初から最後までに及びます。
特に営業のフェーズにおいて、営業プロセスの自動化やデータの可視化を通して、営業組織全体の生産性を向上して売上を上げるためのツールのことをSFA(Sales Force Automation)と言います。この記事では、特にSFAとしてのSalesforceの使い方について解説します。
Starter Suite(スタータースイート)とは
「Salesforceって、大企業向けで使いこなすのが難しそう」ってイメージありませんか?
そんなことはありません。Salesforceは日本で最も利用されているCRMですが、中小企業やスタートアップでも広くご利用いただいています。Starter Suiteは、誰でもかんたんにお手頃価格で始められるSalesforceです。営業支援ツールの「Sales Cloud」、顧客サポートツールの「Service Cloud」、マーケティングツールの「Marketing Cloud」から、特によく使われる機能を一つにまとめた製品です。CRMに必要な機能が揃っているので、すぐに始められます。
Salesforceのはじめの一歩 | Starter Suiteとは?

早速はじめよう
SFAの最初の一歩は、データの入力と可視化です。こちらからStarter Suiteの無料のトライアルに登録できます。
【30日間無料】Starter Suiteトライアル
世界No.1 CRMを手軽に体験!
クレジットカードの登録やソフトウェアのインストールも不要で、申し込み直後からトライアル環境をお試しいただけます。
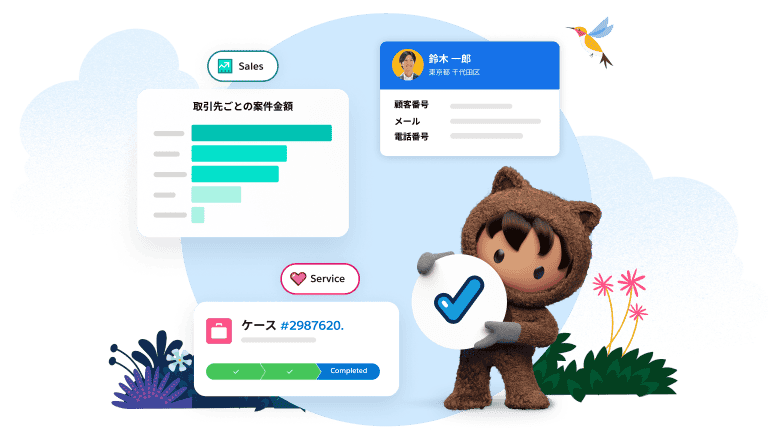
トライアル環境を取得したら、この先の手順に従ってデータを入力してみましょう。手順を完了すると、このようにフェーズごとに商談を一覧で把握できます。
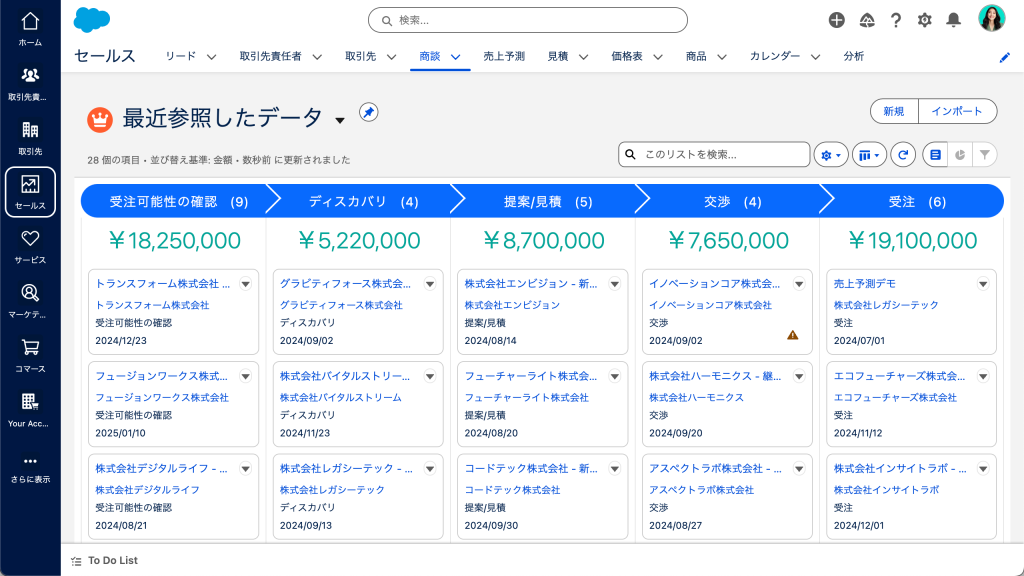
また、事前定義された営業ダッシュボードで、パイプラインや売上予測をグラフで可視化もできます。
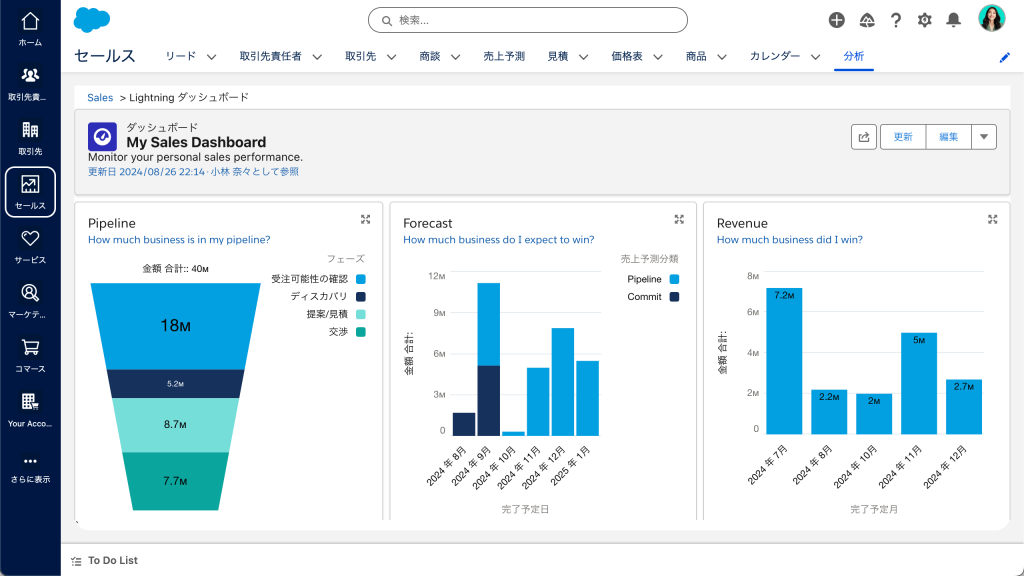
それでは、早速始めましょう。
顧客情報を入力しよう
Salesforceには顧客情報を入力するデータの箱が下記の3種類あります。顧客の種類に応じて使い分けましょう。リードを使うのはある程度Salesforceに慣れてからで構いません。まずは既存顧客や見込み顧客の情報や取引先責任者を入力しましょう。
- 取引先:会社の情報を入力する。
- 取引先責任者:人の情報(名刺情報)を入力する。
- リード:見込み客の情報を入力する。取引先/取引先責任者/商談に変換できる。
取引先(会社情報)を入力しよう
既存の顧客や見込みの顧客を取引先として登録します。
1. 画面左の縦のナビゲーションバーで「取引先」をクリックします。
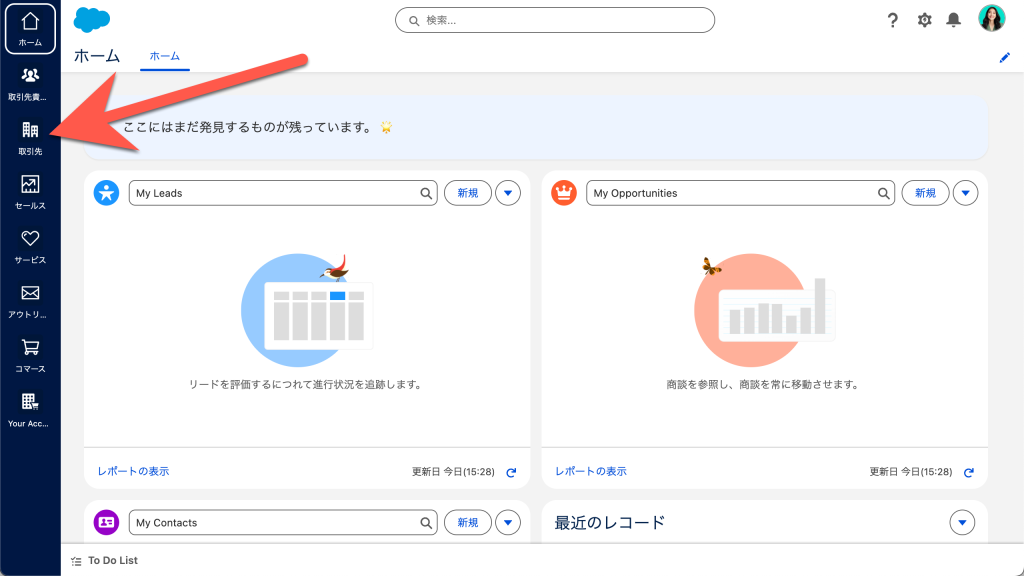
2. 取引先のリストが表示されます。最初はデータが入っていないので何も表示されません。最初のデータを入力するには、画面左上の「新規」ボタンをクリックします。
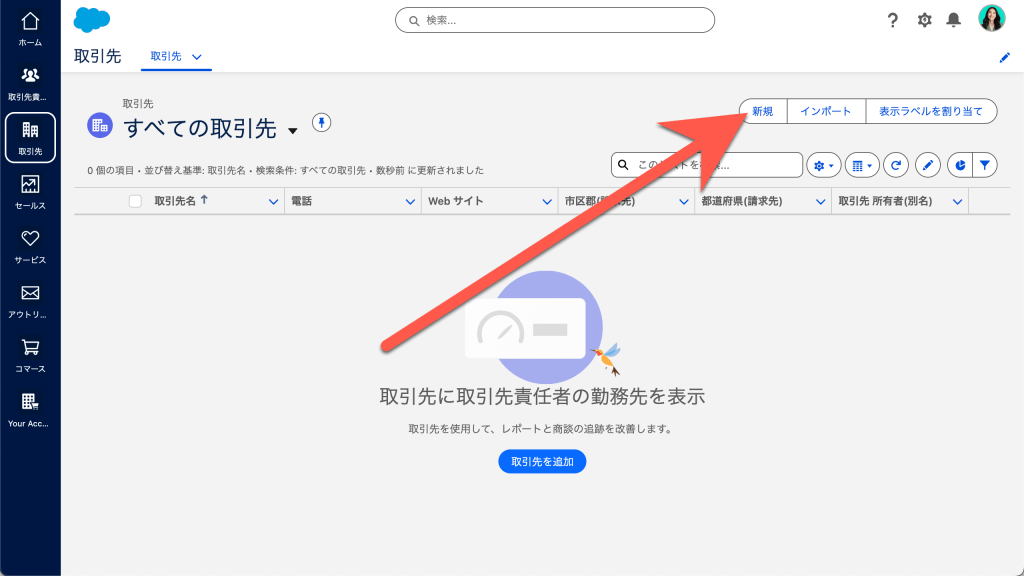
3. 取引先情報の入力画面が表示されます。取引先名(会社名)や住所、電話番号など、必要な情報を入力しましょう。入力が必須な項目は「*」が付いた項目のみです。それ以外の項目は、分かる情報だけ入力しましょう。入力が終わったら「保存」ボタンをクリックします。
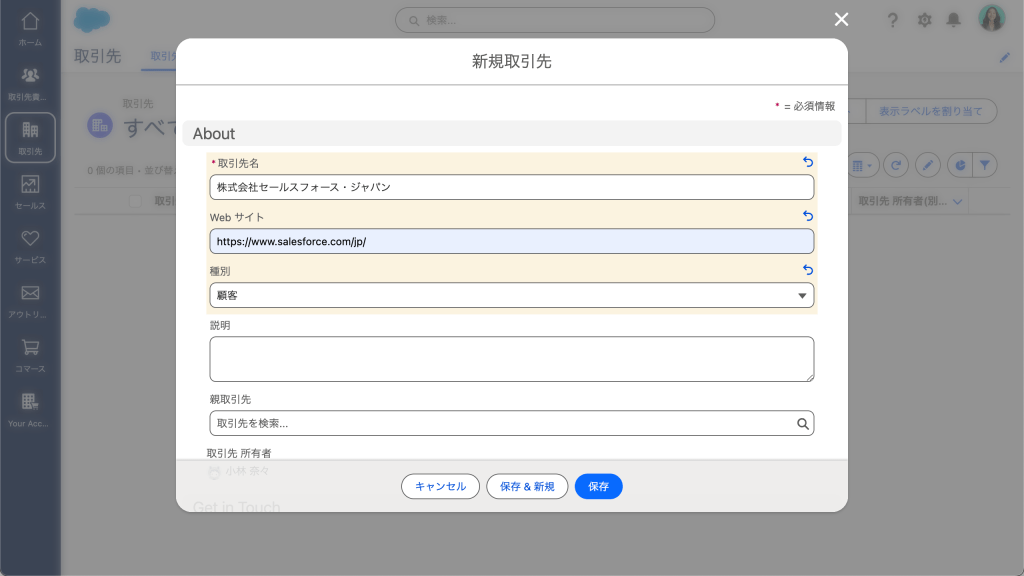
4. 作成した取引先のページが表示されます。取引先のページでは、取引先に関連する様々な情報をまとめて管理できます。ページは大きく3つの部分に分かれています。左には、取引先の会社名や連絡先などの「概要」。中央では、取引先に対する活動やToDoを入力したり確認したりできるスペース。そして右では、取引先の名刺情報(取引先責任者)や商談、問合せ(ケース)を管理できます。
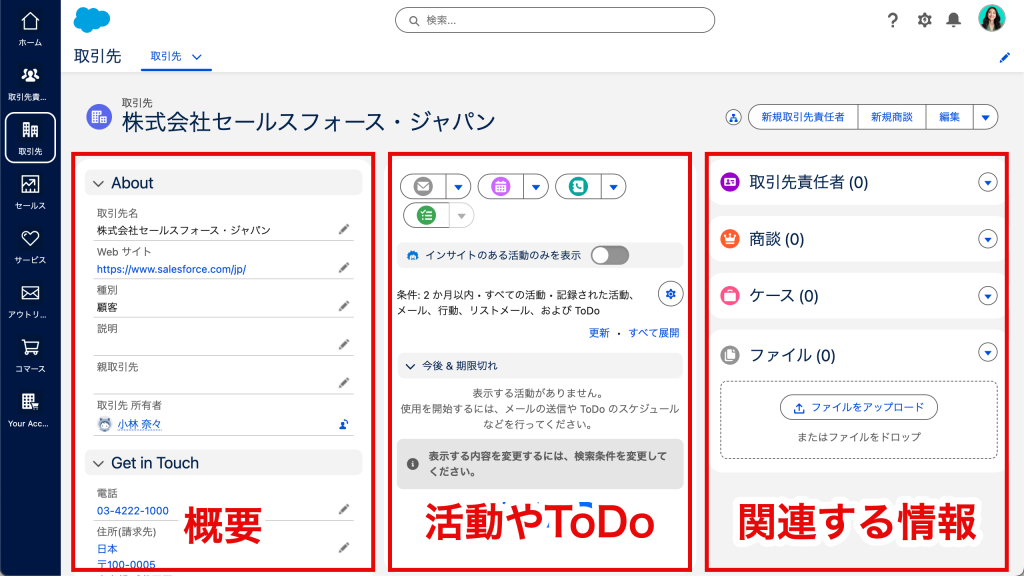
取引先責任者(名刺情報)を入力しよう
取引先を入力したら、その取引先に所属する担当者を取引先責任者として登録します。
1.取引先のページの「取引先責任者」のプルダウンメニューから「新規」をクリックします。
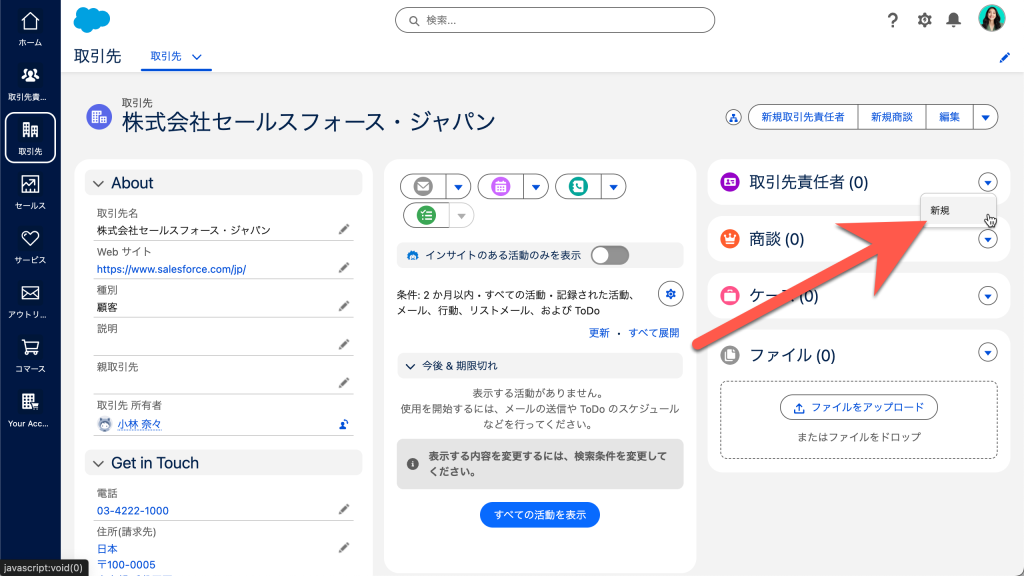
2. 取引先責任者の入力画面が表示されます。姓名や役職など、必要な情報を入力しましょう。入力が必須な項目は「*」が付いた項目のみです。それ以外の項目は、分かる情報だけ入力しましょう。入力が終わったら「保存」ボタンをクリックします。
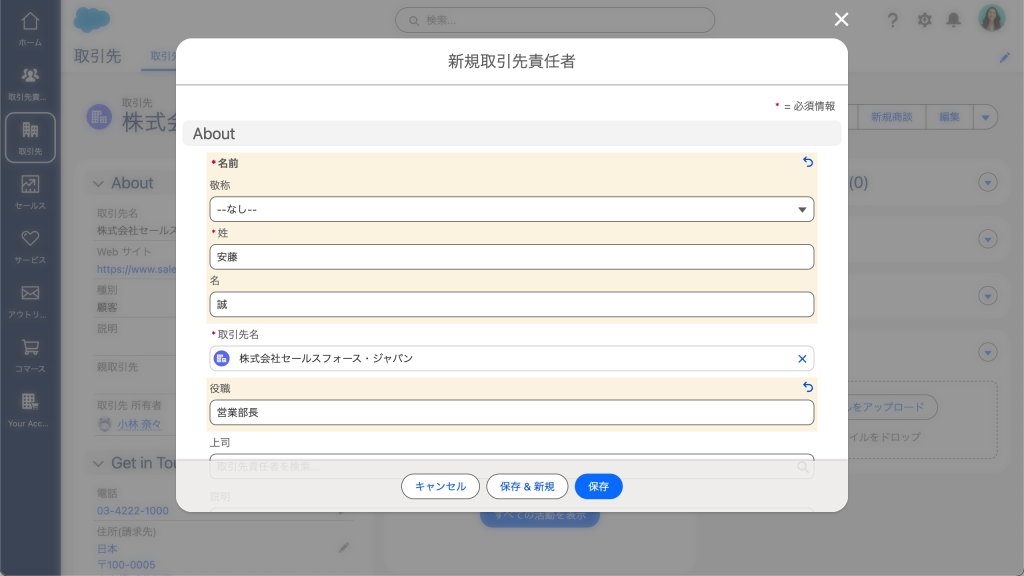
3. 取引先ページの取引先責任者の欄に入力した情報が表示されます。取引先責任者の名前をクリックします
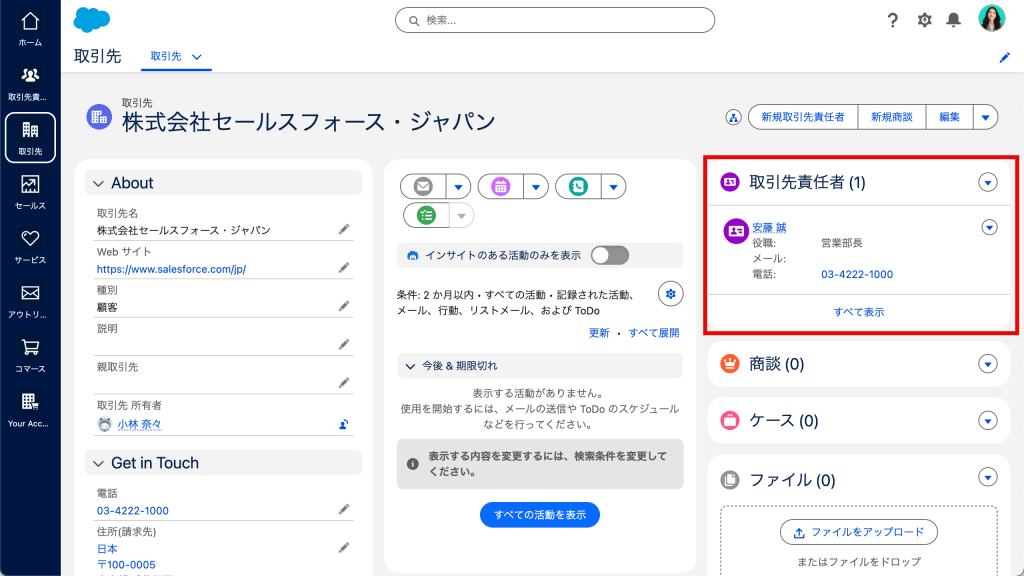
4. 取引先責任者のページが表示されます。取引先責任者のページでは、取引先責任者に関連する様々な情報をまとめて管理できます。ページは大きく3つの部分に分かれています。左には、取引先責任者の所属する取引先や連絡先などの概要情報が表示されます。中央では、取引先責任者に対する活動やToDoを入力したり確認したりできます。右では、取引先責任者の商談や問合せ(ケース)を管理できます。
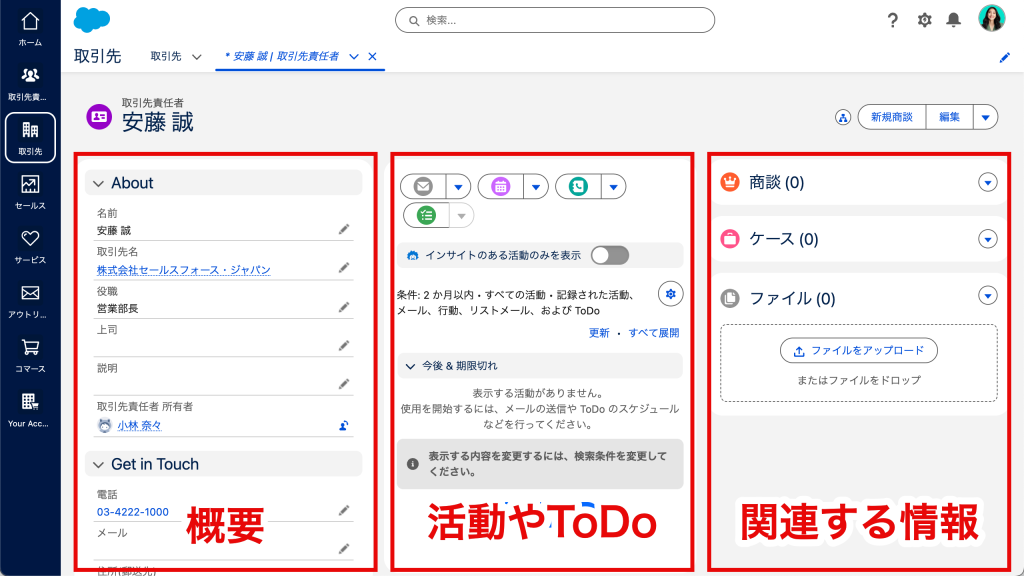
商談を入力しよう
商談を入力することで、新規商談の発掘から受注までの営業プロセスを管理できます。取引先のページから、その取引先との商談を登録します。
1. 画面上部のタブで、「取引先」をクリックします。
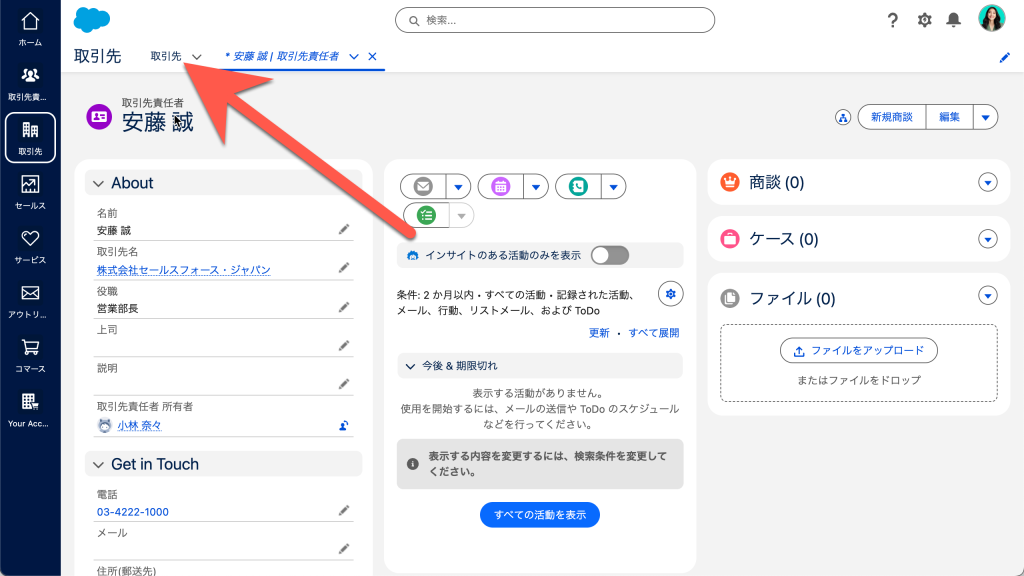
2. 取引先のリストが表示されます。商談を追加する取引先をクリックします。
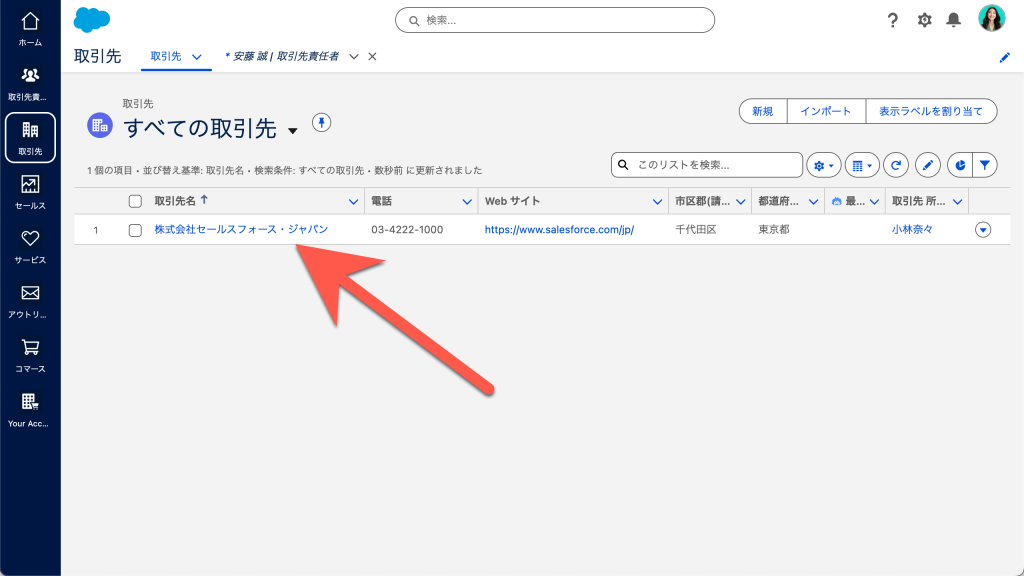
3. 取引先ページが表示されます。商談のプルダウンメニューから「新規」をクリックします。
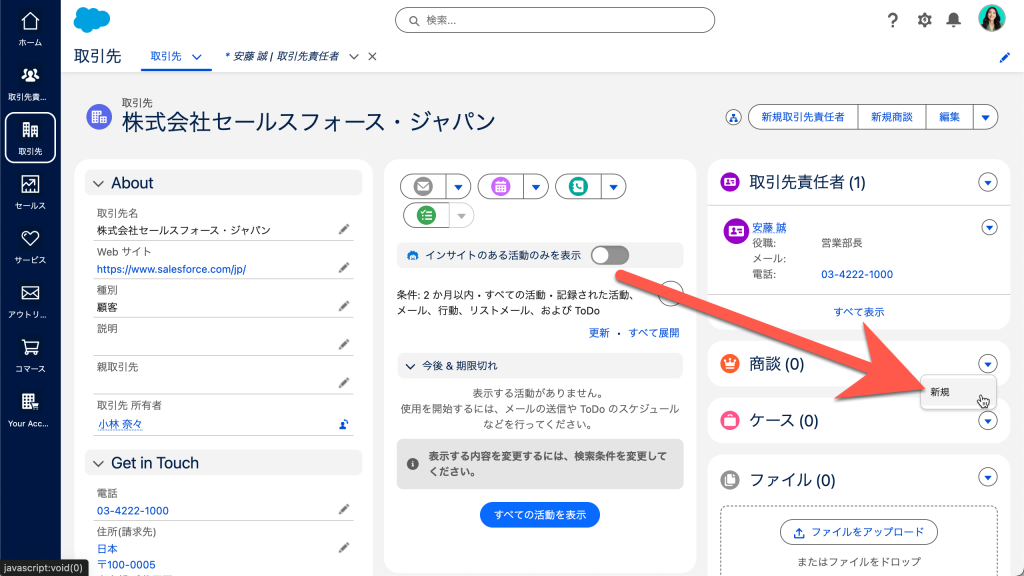
4. 商談の入力画面が表示されます。商談管理の効果を出すために、少なくとも下記の項目は入力しましょう。入力が終わったら「保存」ボタンをクリックします。
- 商談名:わかりやすい名前をつけます。例:「取引先名 – 商品/サービス名 – 金額」
- 完了予定日:商談を受注する予定日や目標日を入力します。
- 金額:商談の金額を入力します。
- フェーズ:商談がどの段階にあるのかを選択します。最初は下記の段階を選択できます。自社の商談の進め方にあわせてカスタマイズもできます。カスタマイズ方法については次のセクションでご紹介します。
- Qualify(見込み確認):顧客のニーズや予算を確認し、商談を進めるかどうかを判断する段階。
- Meet&Present(ヒアリング):顧客に会い、ニーズにあう商品やサービスを特定する段階。
- Propose(提案):提案する商品やサービス、取引条件や見積りを提示する段階
- Negotiate(交渉):取引を成立させるために価格や条件を交渉する段階
- Closed Won(受注):受注した段階
- Closed Lost(失注):失注した段階
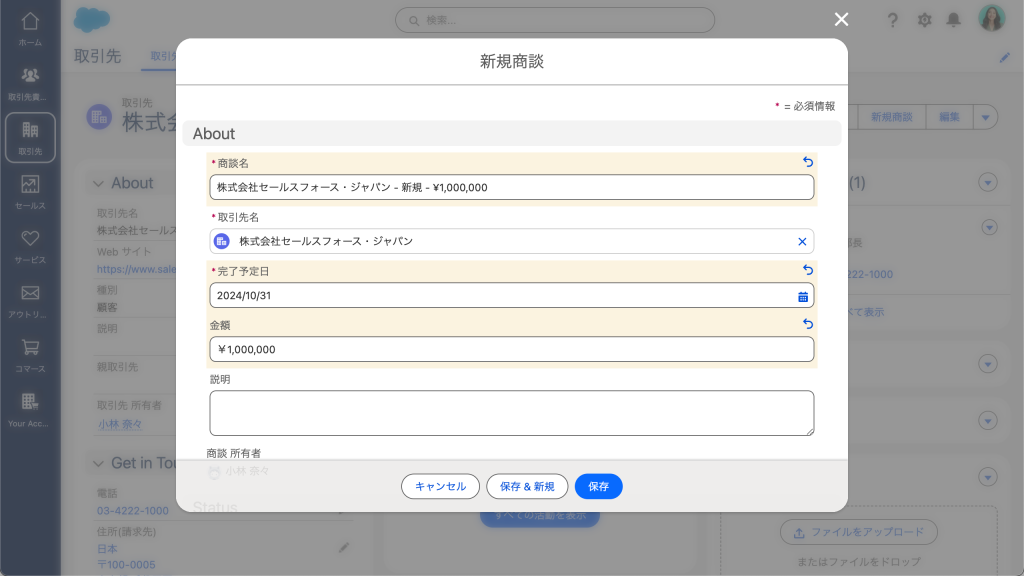
5. 商談が作成されると、元の取引先の画面に戻ります。画面の右の商談の欄に、今作成した商談の情報が表示されます。商談の名前をクリックして内容を見てみましょう。
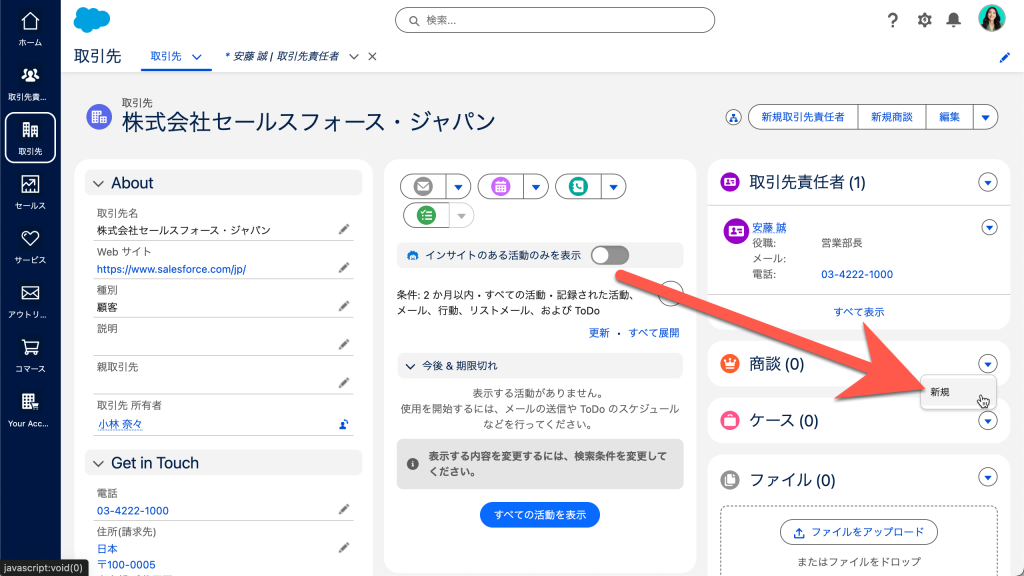
6. 商談の詳細な情報が表示されます。商談のフェーズ名やフェーズの数は、自社の営業プロセスにあわせてカスタマイズできます。次のセクションでカスタマイズ方法について説明します。
7. フェーズの下にある「成功へのガイダンス」は、各フェーズの説明や、そのフェーズでやるべきこと、確認項目を記述できます。ここもカスタマイズできますが、その方法については別の記事で解説します。
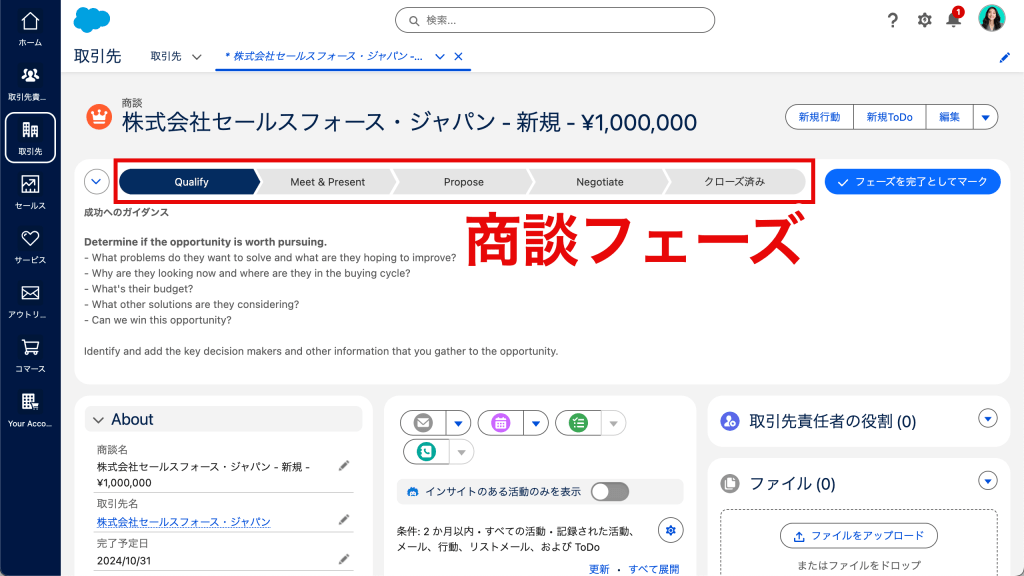
商談のフェーズをカスタマイズしよう
自社の営業プロセスにあわせて商談のフェーズを管理することで、商談の状況をより正確に把握できます。フェーズを下記のように設定してみましょう。

1. 画面の右上の歯車アイコンをクリックし(①)、クイック設定から「セールスフェーズ」をクリックします(②)。
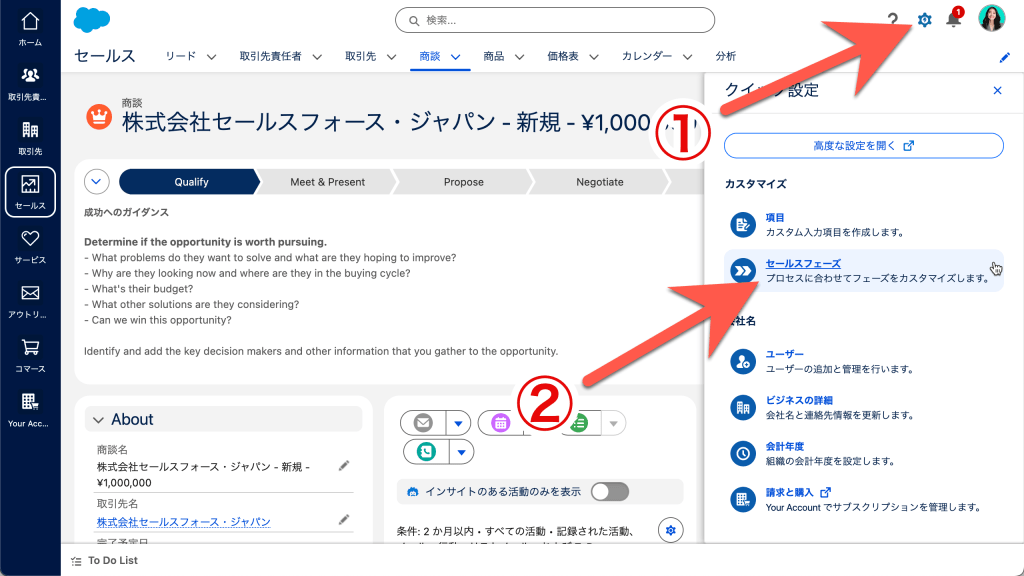
2. 「開始」ボタンをクリックします。
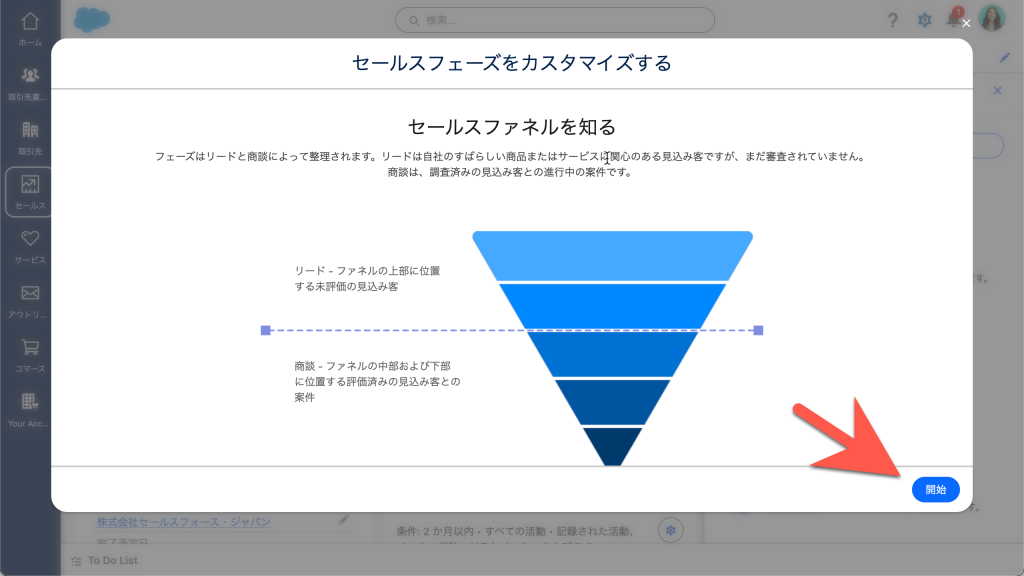
3. 商談フェーズのフェーズ名を次のように変更します。変更が終わったら、「完了」ボタンをクリックします。
- Qualify:受注可能性の確認
- Meet & Present:ニーズの把握
- Propose:提案/見積り
- Negotiate:交渉
- Closed Won:受注
- Closed Lost:失注
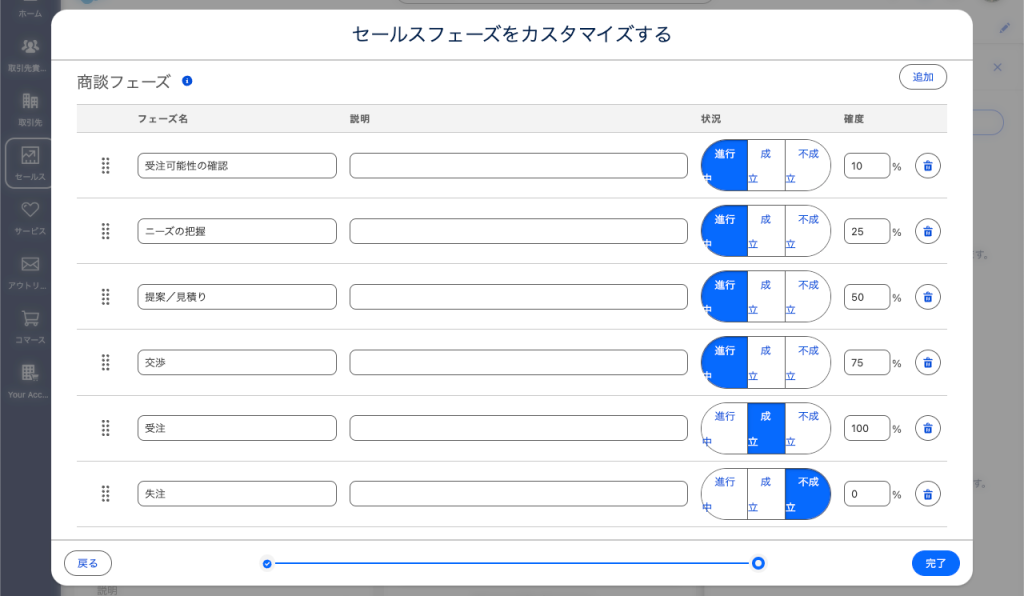
4. 以上で商談フェーズのカスタマイズは完了です。ブラウザをリロードすると、設定した営業フェーズが表示されます。商談のフェーズを更新するには、該当する商談フェーズをクリックし(①)、「現在のフェーズとしてマーク」をクリックします(②)。
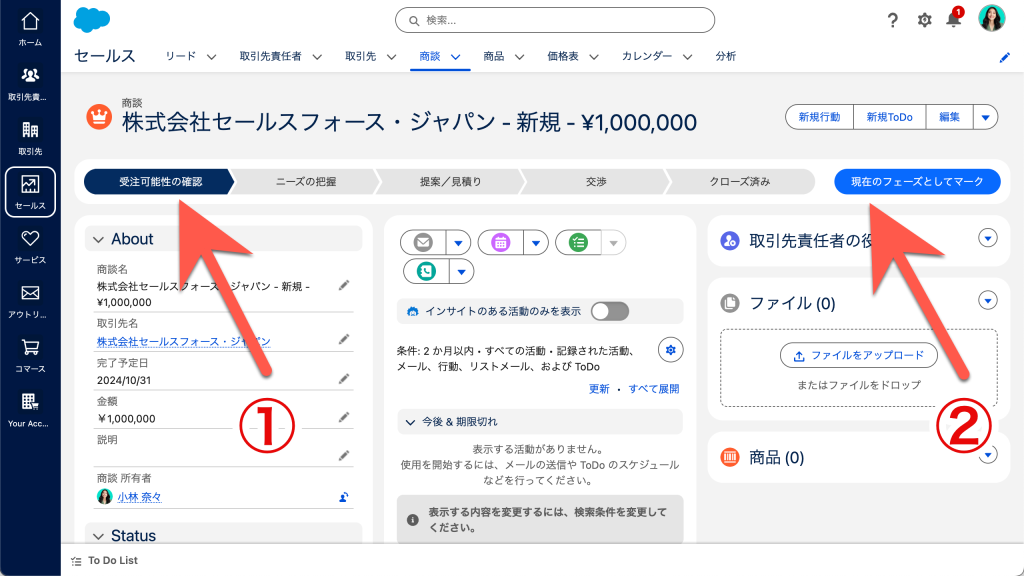
商談を更新しよう
作成した商談は、受注するまで進捗にあわせて情報を更新しましょう。
1. 画面の左のナビゲーションバーで「セールス」をクリックします。この画面から営業活動に必要なすべての情報にアクセスできます。画面上のタブから、これまでの手順で作成した顧客情報や商談情報を確認できます。「商談」をクリックします。
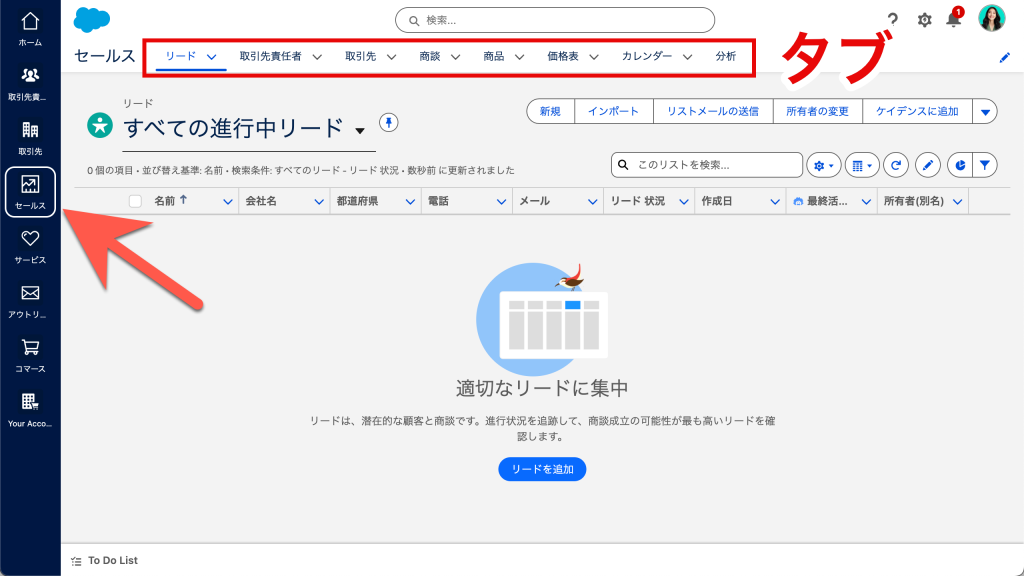
2. 商談リストが表示されます。リスト名をクリックしてリストを選択すると、表示する商談を切り替えることができます。例えば「すべての商談」を選択するとすべての商談が表示され、「今月クローズ」を選択すると完了予定日が今月の商談だけが表示されます。
リスト名の右のピンアイコンをクリックすると、最初に表示するリストを固定できます。用途に合わせたリストを使いましょう。リストは新規に作成することもできますが、方法については別の記事で紹介します。
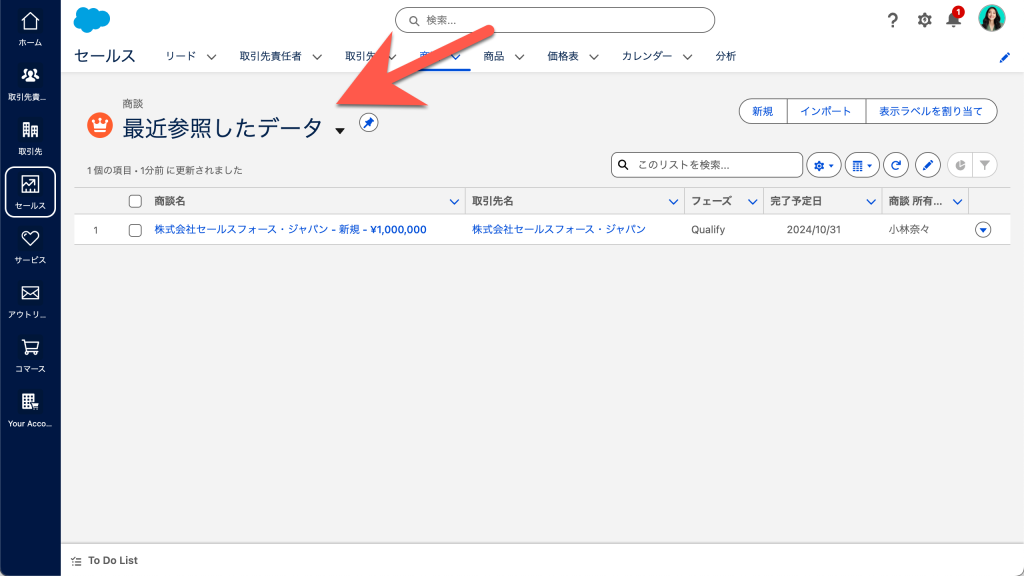
3. リストの表示方法を変えることもできます。リスト表示を選択するアイコンをクリックし(①)、「Kanban」をクリックします(②)。
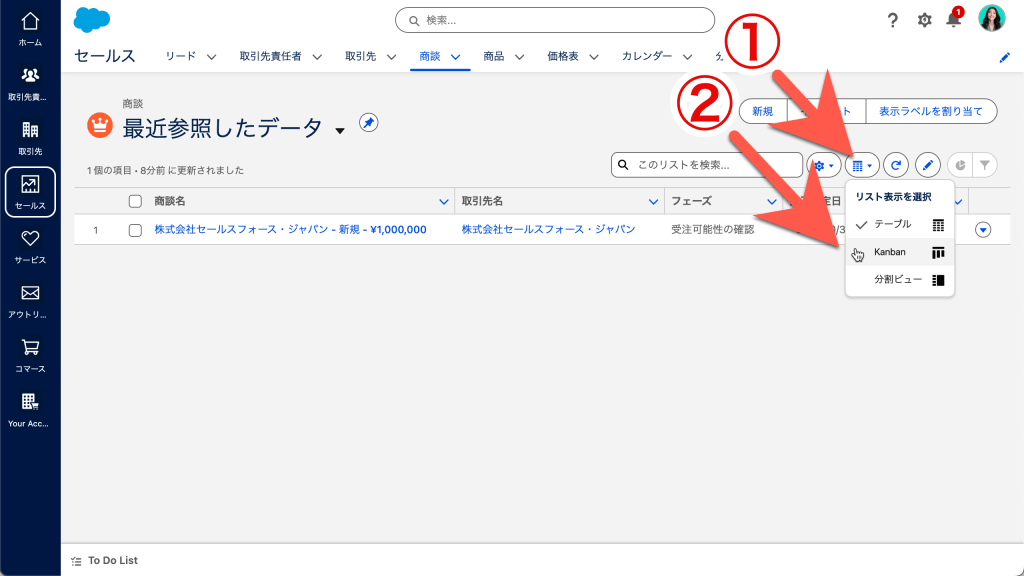
4. 商談がフェーズごとにカード形式で表示されます。カードをドラッグ・アンド・ドロップしてフェーズを変えることができます。商談名をクリックします。
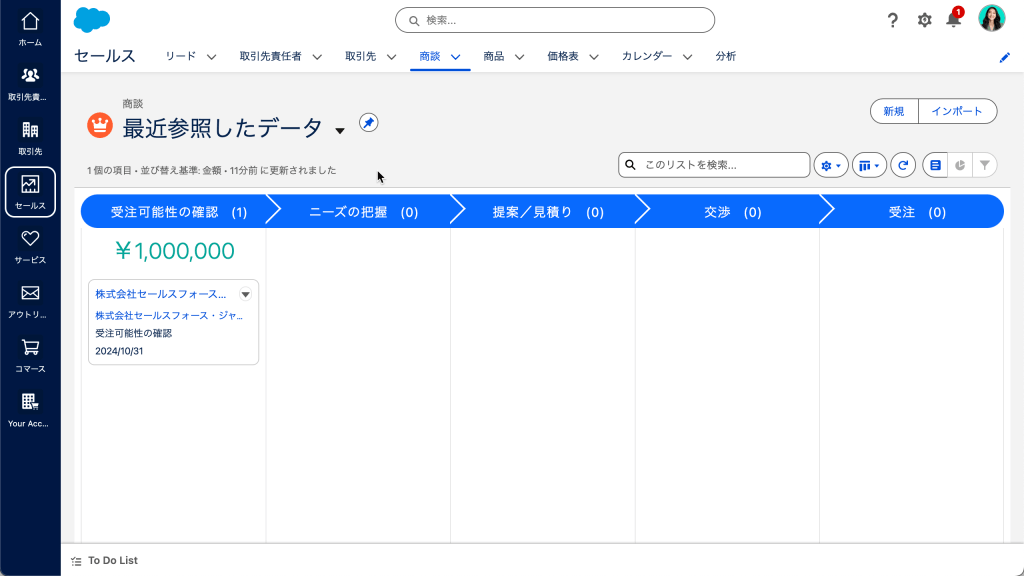
5. 商談の詳細画面が表示されます。フェーズが進んだときは、フェーズを選択し(①)、「現在のフェーズとしてマーク」をクリックして(②)商談のフェーズを変更します。
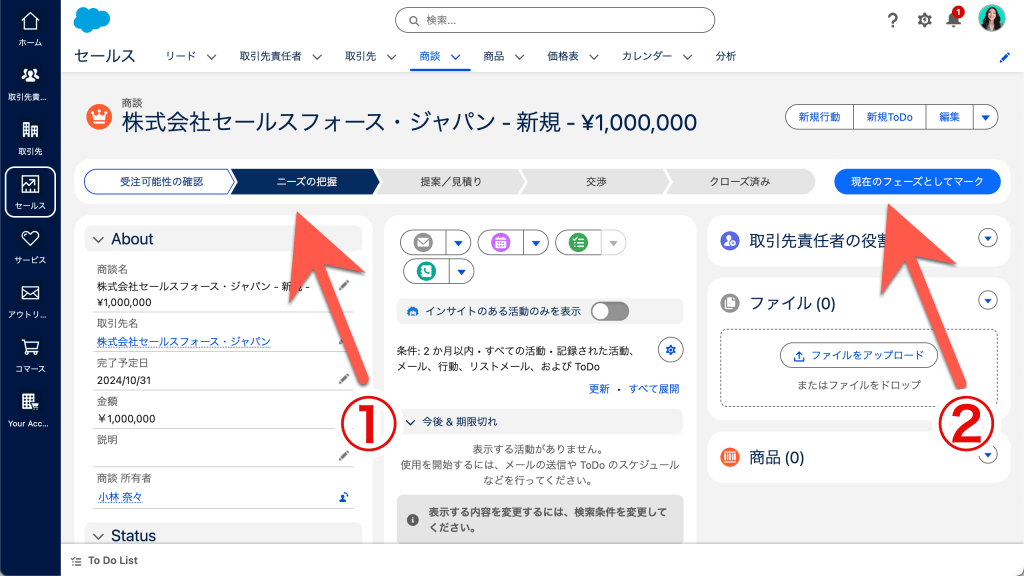
活動やToDoを入力しよう
取引先や取引先責任者、商談に対して行った営業活動を記録しましょう。活動やToDoを記録することで、営業日報の代わりに上司が部下の営業活動を把握したり、引き継ぎの際に前任者の活動内容を見たり、重要なタスクを忘れないようにしたりできます。
1. 商談の詳細画面を表示します。画面の中央のアイコンから活動やToDoを記録できます。活動やToDoには下記の3つの種類があります。
- 行動:ミーティングなど、開催日時が決まっているスケジュールを登録します。
- ToDo:見積り作成など、今後やるべきことを登録します。
- 活動:顧客との電話など、すでに実施した活動を登録します。
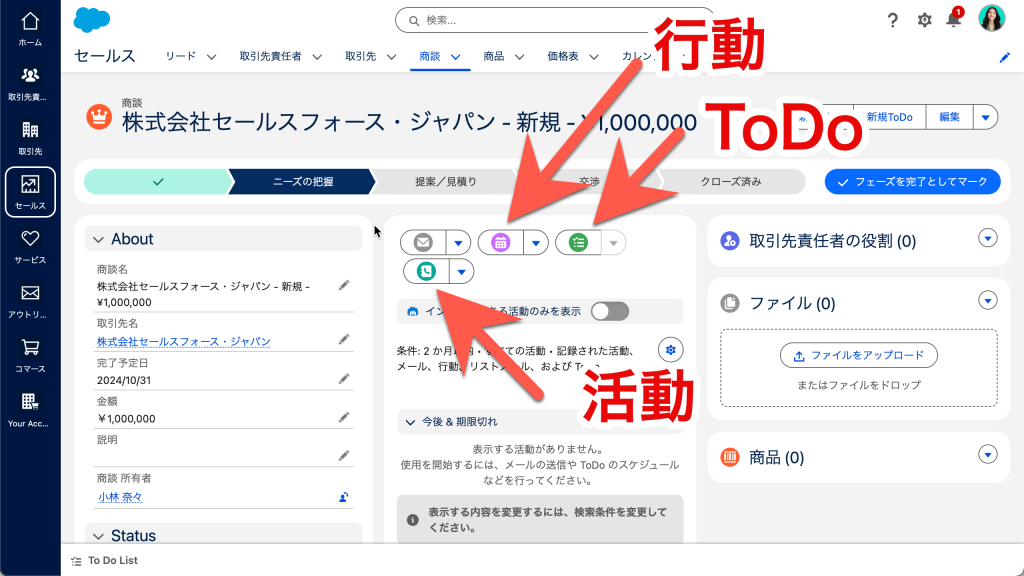
2. ここでは新規にToDoを作成します。「新規ToDo」をクリックすると、入力画面が表示されます。必要な情報を入力したら、「保存」をクリックします。
- 件名:ToDoの名前を入力します。
- 期日:ToDoの締切日を入力します。
- 割り当て先:ToDoを実施する人を入力します。デフォルトで自分が設定されます。
- 名前:ToDoに関連するリードまたは取引先責任者を設定します。必須ではありません。
- 関連先:関連する商談などを入力します。商談画面からToDoを作成した場合、デフォルトでその商談が設定されます。
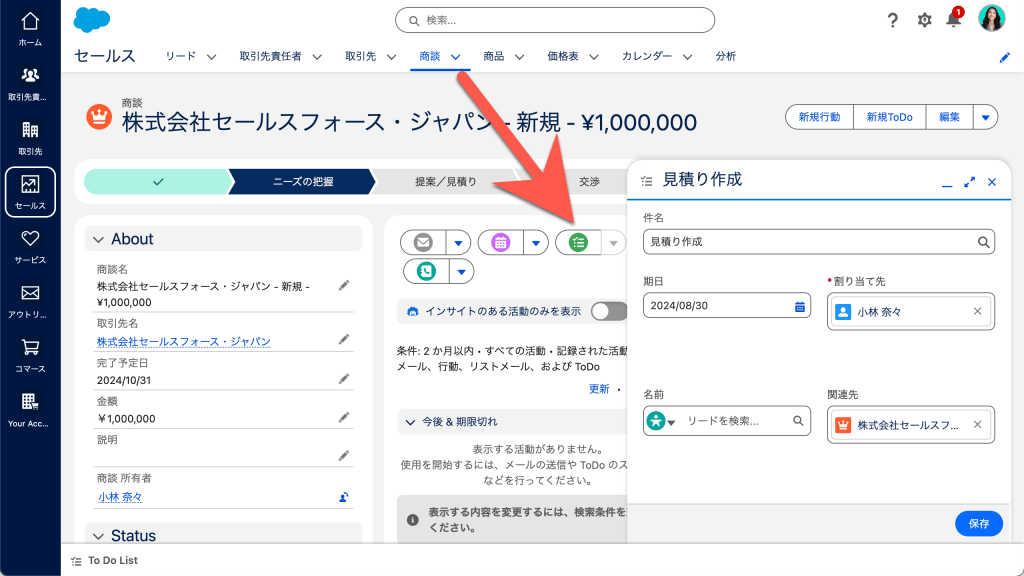
3. 商談画面に入力したToDoが表示されます。ToDoが終わったら、チェックボックスをクリックしてToDoを完了状態にしましょう。
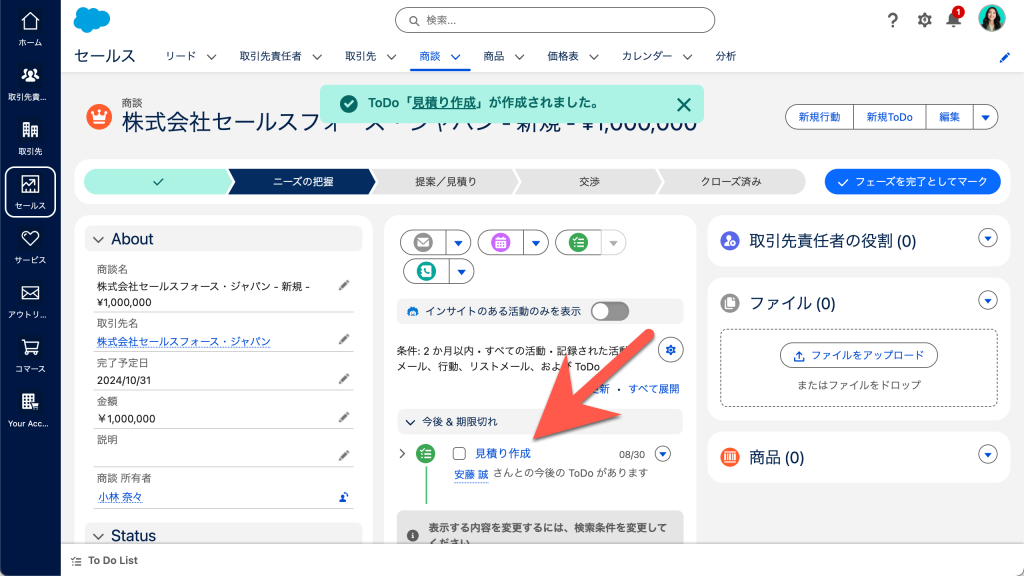
データをインポートしよう
ExcelやCSV形式のデータをまとめてSalesforceに取り込むことができます。下記にデモ用データを用意しましたので、ダウンロードして次のセクションの手順に従ってインポートしてみましょう。
※インポートするファイルの文字コードは、UTF-8である必要があります。ご自身で作成されたデータをインポートする際はご注意ください。
取引先データをインポートしよう
1. まずは取引先一覧を表示するため、画面左のナビゲーションバーで「セールス」をクリックし(①)、画面上部のタブで「取引先」をクリックします(②)。取引先一覧画面の右上の「インポート」をクリックします(③)。
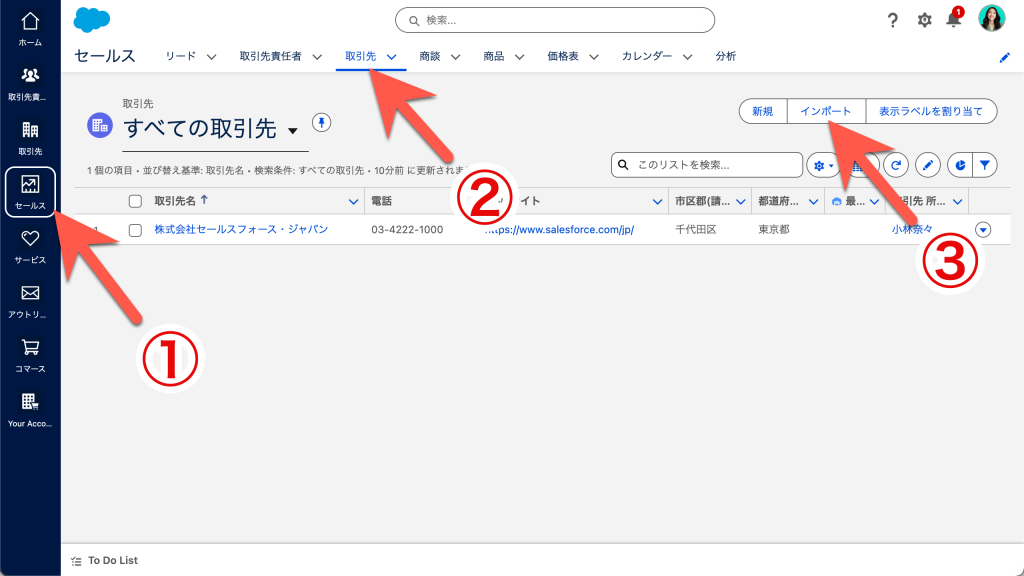
2. インポートウィザードで「ファイルからのインポート」を選択し(①)、「次へ」をクリックします(②)。
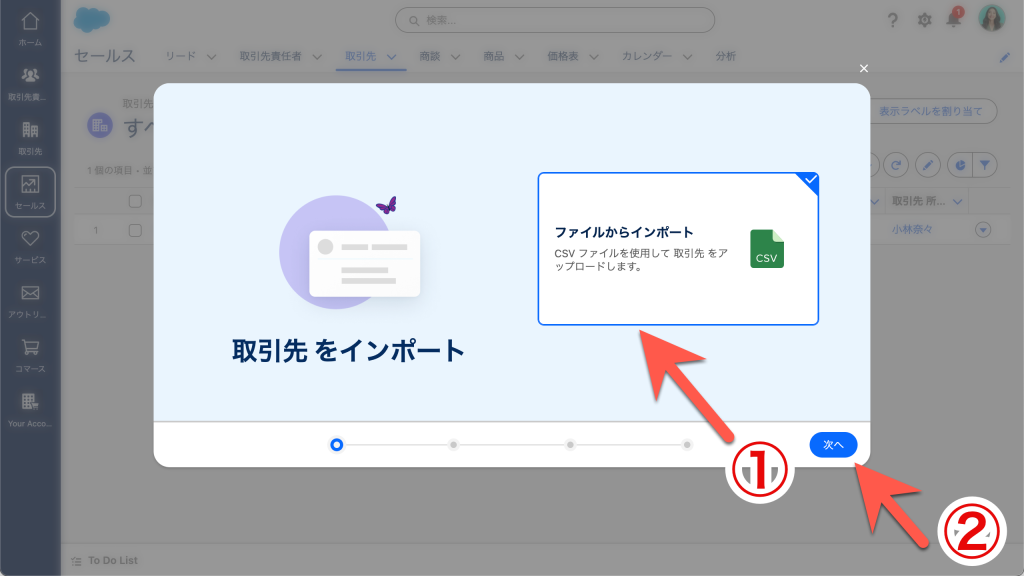
3. 前のセクションでダウンロードしたデモ用取引先データ(Salesforce_Demo_Account.csv)を指定し、「次へ」をクリックします。
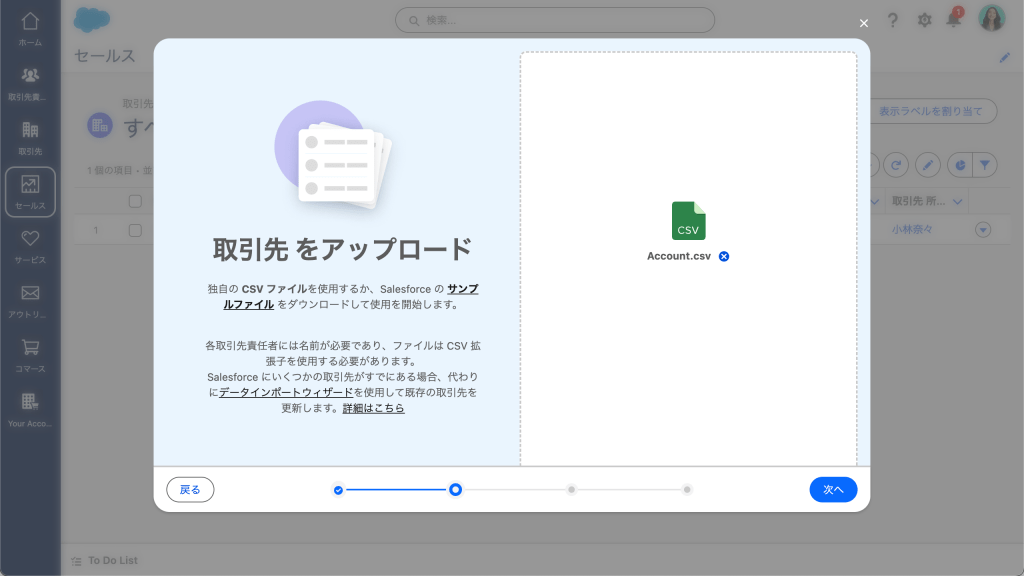
4. デモ用データのカラムとSalesforceの項目の対応関係を設定します。左右の赤枠の項目名が同じになるように、Salesforce項目の値をプルダウンで設定します。すべての設定が終わったら、「インポートを開始」をクリックします。
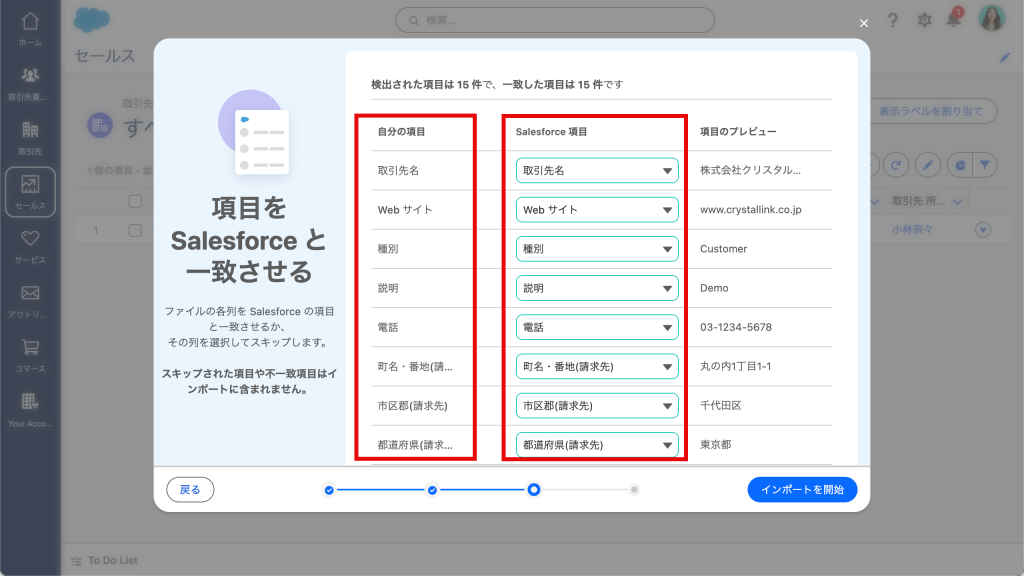
5. 確認画面で、「インポートを続行」をクリックします。
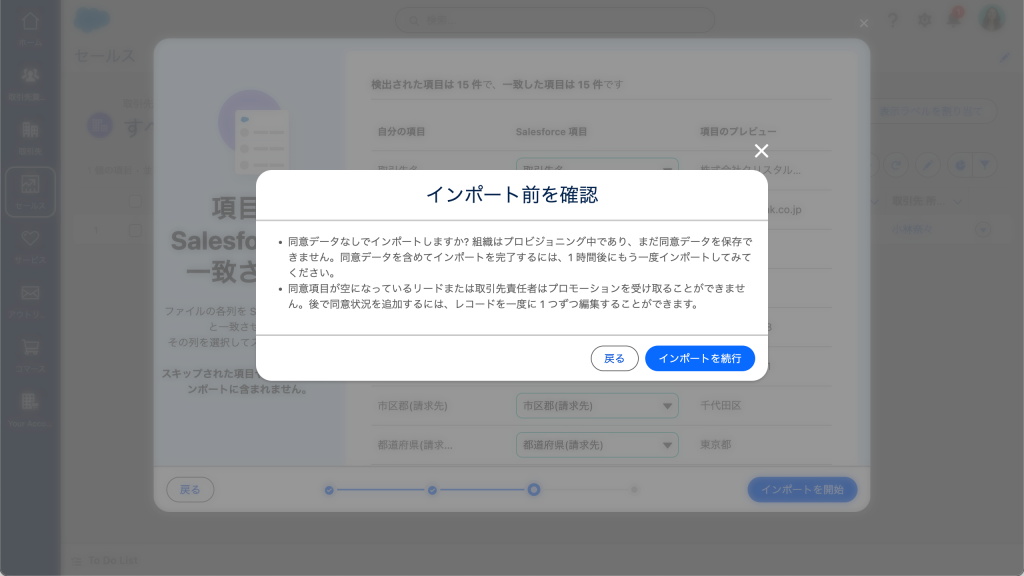
6. インポート中画面で、「完了」をクリックします。
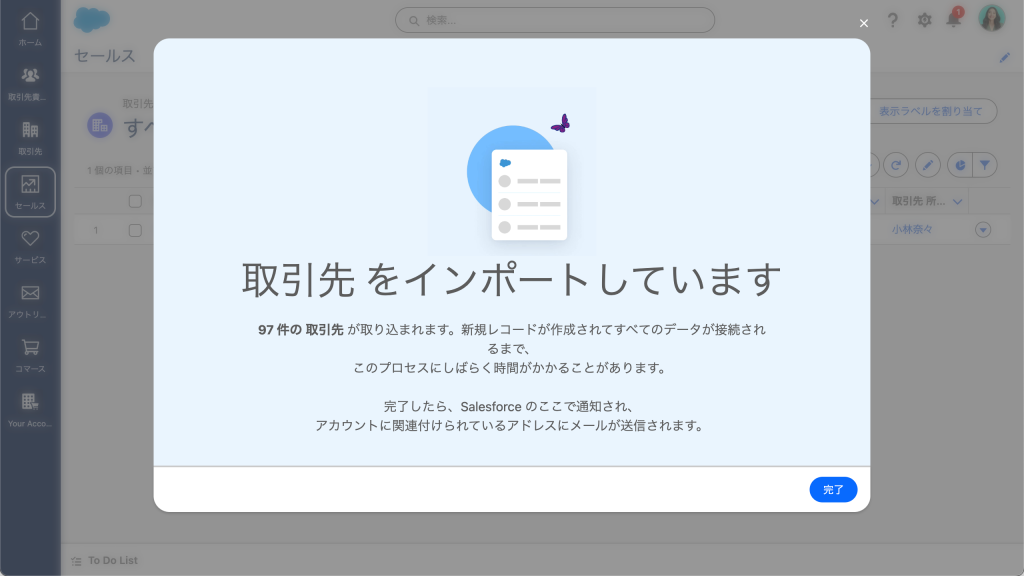
7. 取引先一覧画面に戻ります。取引先リストで「すべての取引先」を選択し(①)、更新ボタン(②)をクリックします。
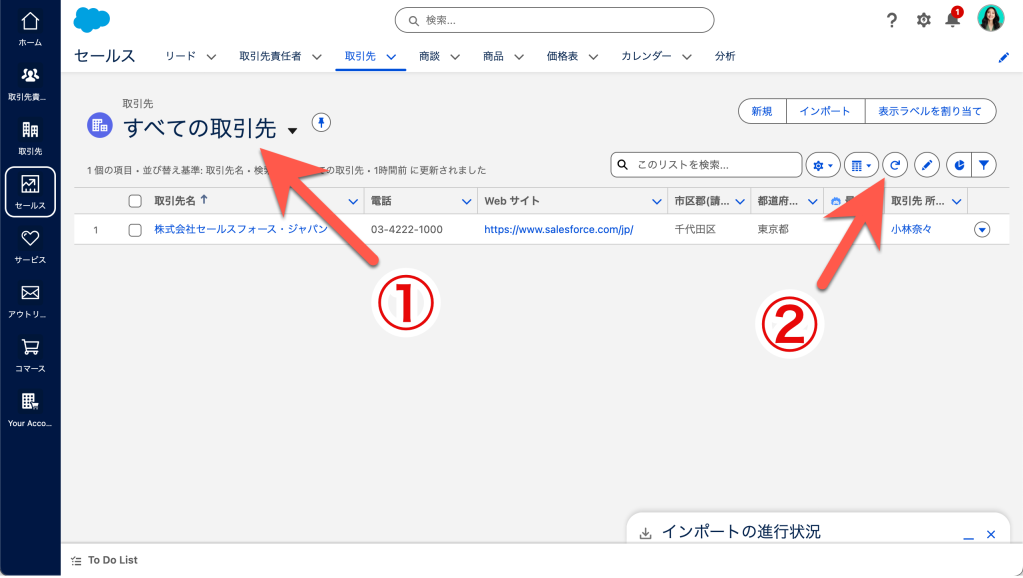
8. インポートしたデータが取引先一覧に表示されます。以上で取引先のインポートは完了です。
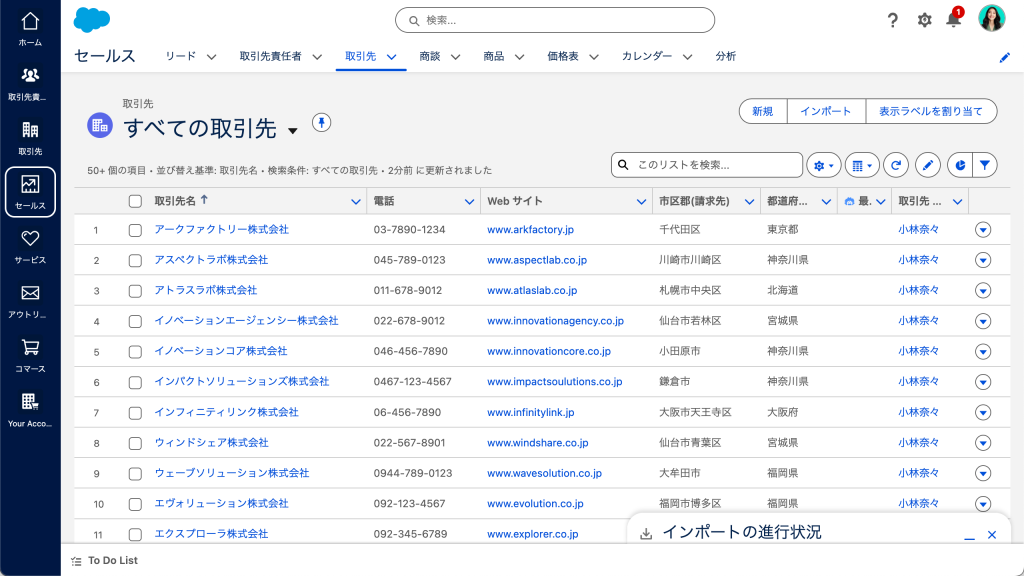
取引先責任者データをインポートしよう
1. まずは取引先責任者の一覧画面を表示します。ナビゲーションバーで「セールス」をクリックし(①)、タブで「取引先責任者」をクリックします(②)。取引先責任者の一覧画面で、「インポート」をクリックします(③)。
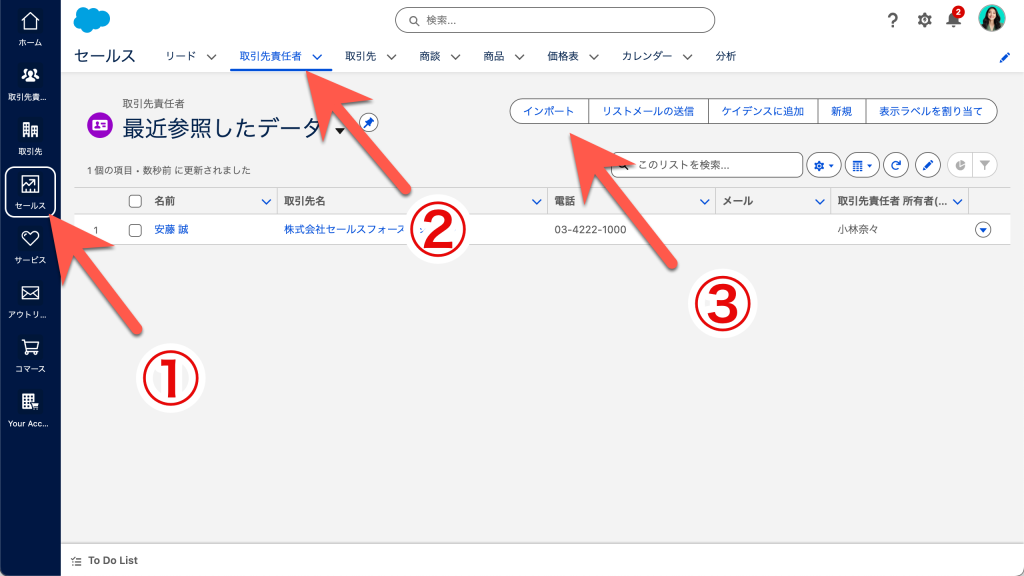
2. インポートウィザードで、「ファイルからインポート」を選択肢、「次へ」をクリックします。
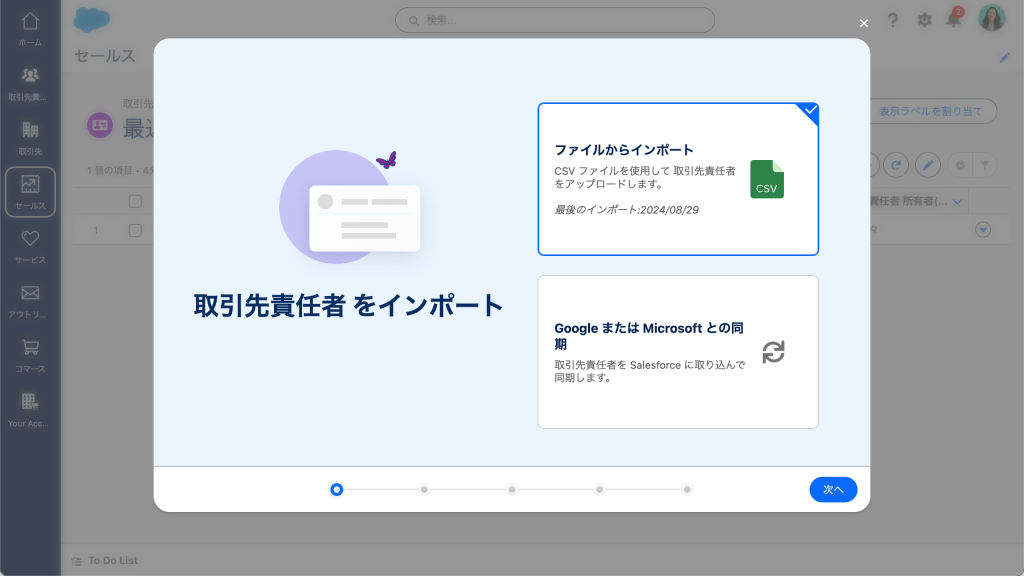
3. 前のセクションでダウンロードしたデモ用取引先責任者データ(Salesforce_Demo_Contact.csv)を指定し、「次へ」をクリックします。
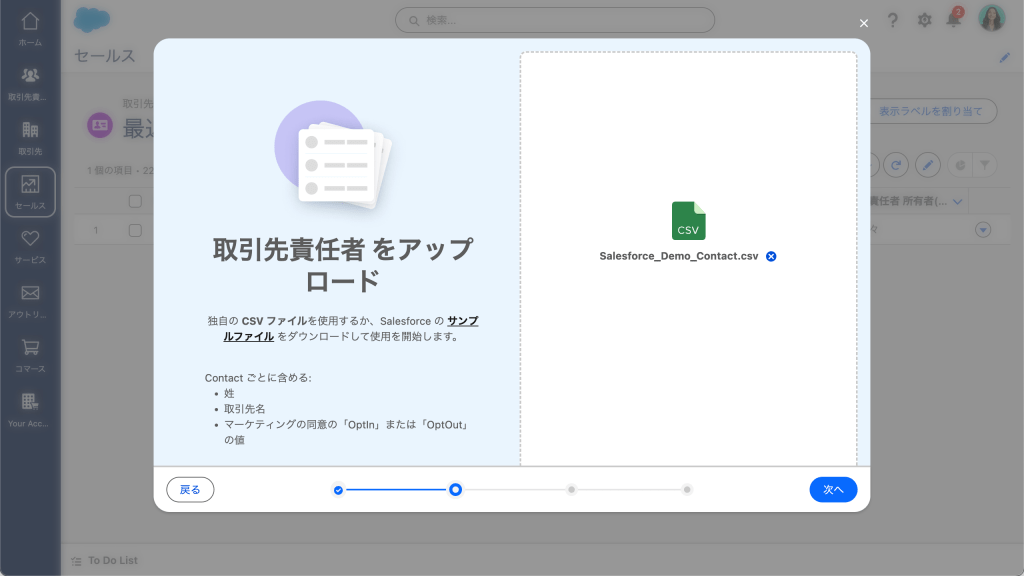
4. デモ用データのカラムとSalesforceの項目の対応関係を設定します。左右の赤枠の項目名が同じになるように、Salesforce項目の値をプルダウンで設定します。すべての設定が終わったら、「インポートを開始」をクリックします。
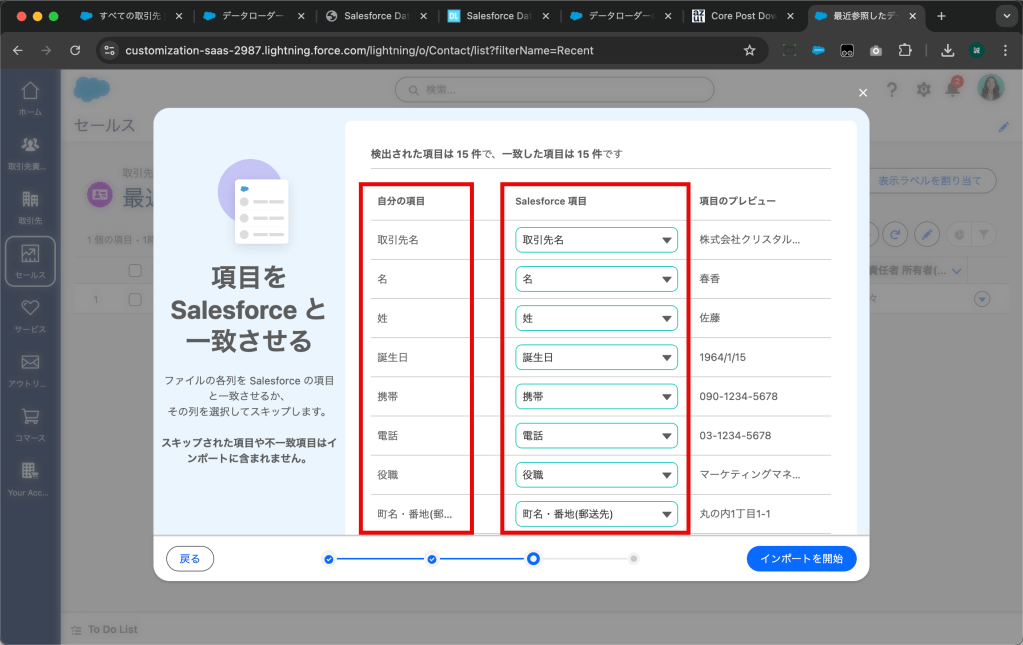
5. 確認画面で、「インポートを続行」をクリックします。
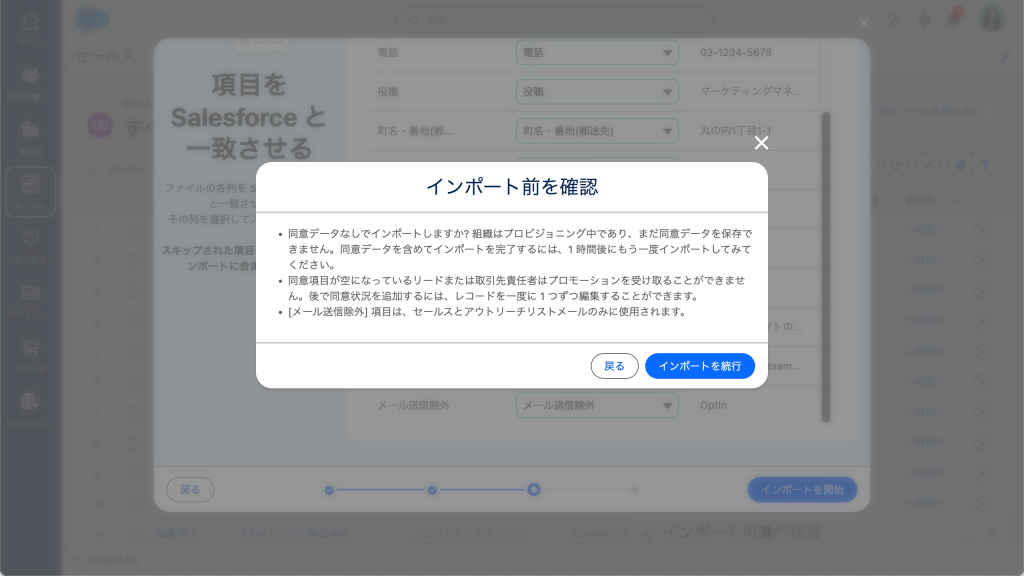
6. インポート中画面で、「完了」をクリックします。
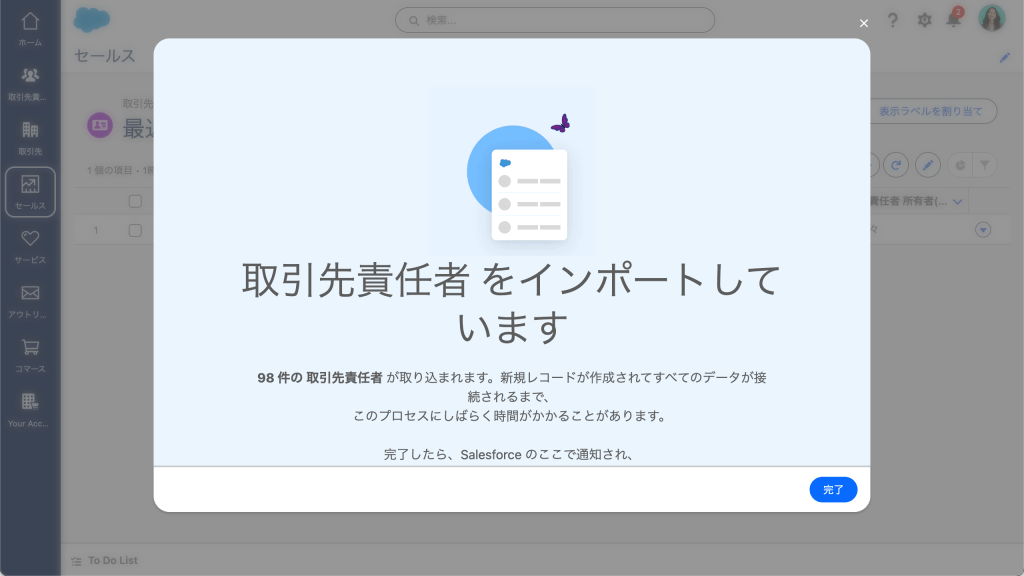
7. 取引先責任者の一覧画面に戻ります。取引先リストで「すべての取引先責任者」を選択し(①)、「更新」ボタンをクリックします(②)。
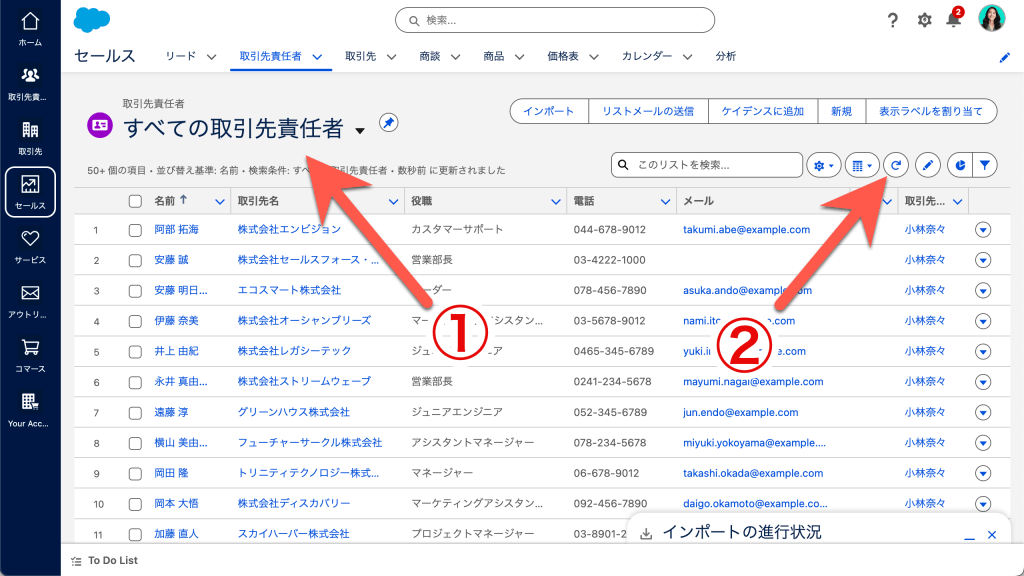
8. インポートした取引先責任者の一覧が表示されます。以上で取引先責任者のインポートは完了です。
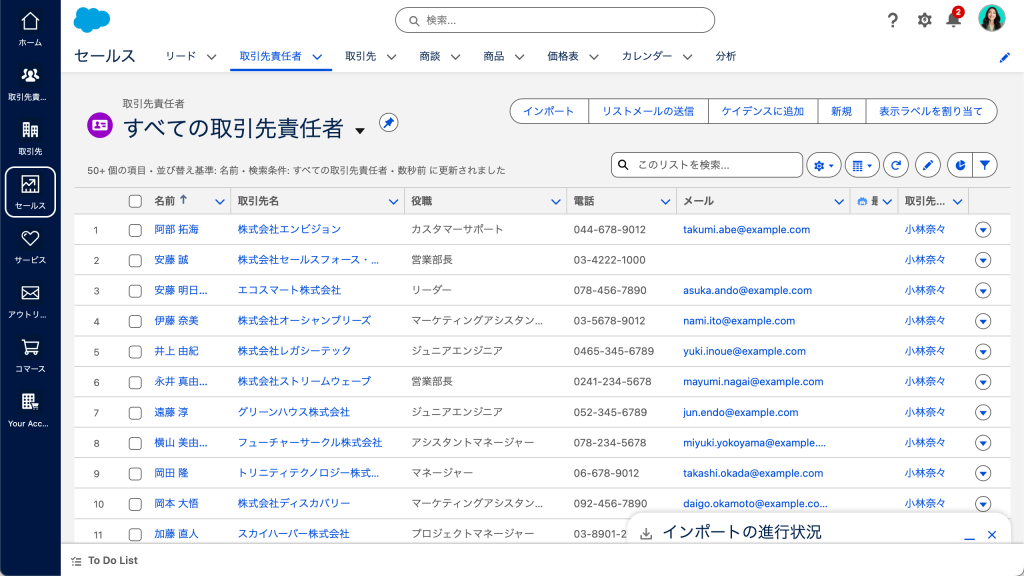
商談データをインポートしよう
1. まずは商談一覧画面を表示します。ナビゲーションバーで「セールス」をクリックし(①)、「商談」タブをクリックします(②)。商談一覧画面で、「インポート」をクリックします(③)。
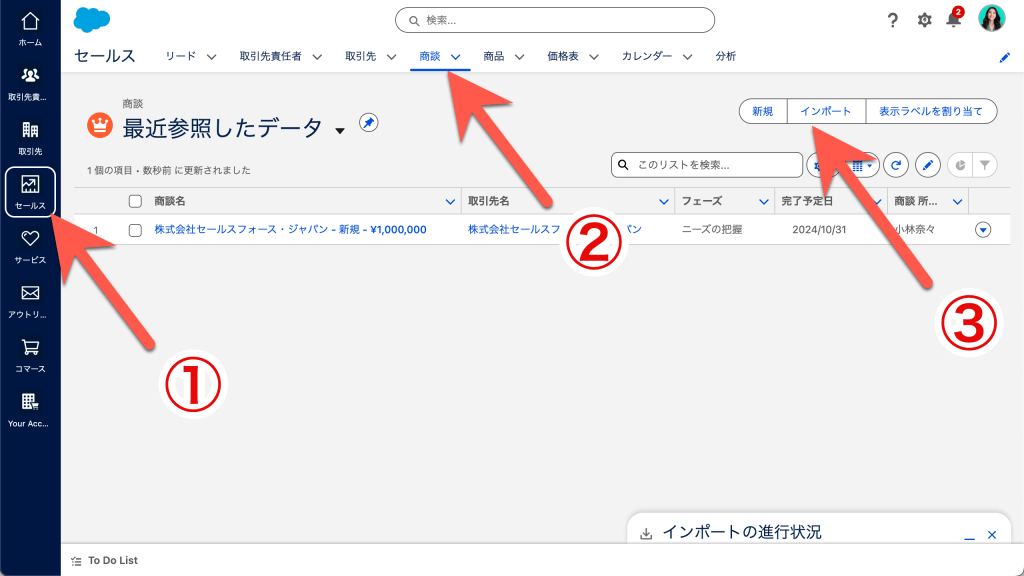
2. インポートウィザードで、「ファイルからインポート」を選択し、「次へ」をクリックします。
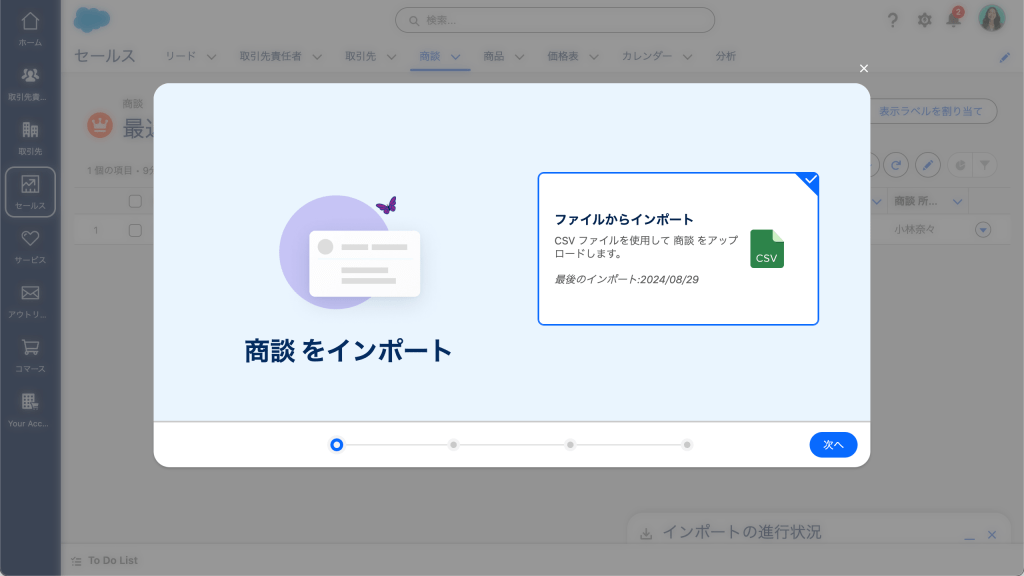
3. 前のセクションでダウンロードしたデモ用商談データ(Salesforce_Demo_Opportunity.csv)を指定し、「次へ」をクリックします。
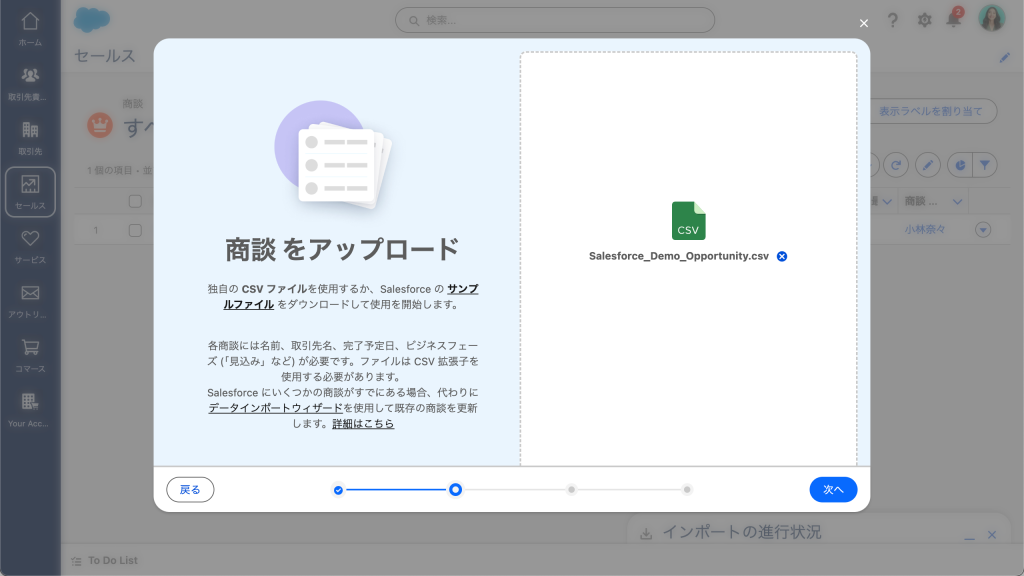
4. デモ用データのカラムとSalesforceの項目の対応関係を設定します。左右の赤枠の項目名が同じになるように、Salesforce項目の値をプルダウンで設定します。すべての設定が終わったら、「インポートを開始」をクリックします。
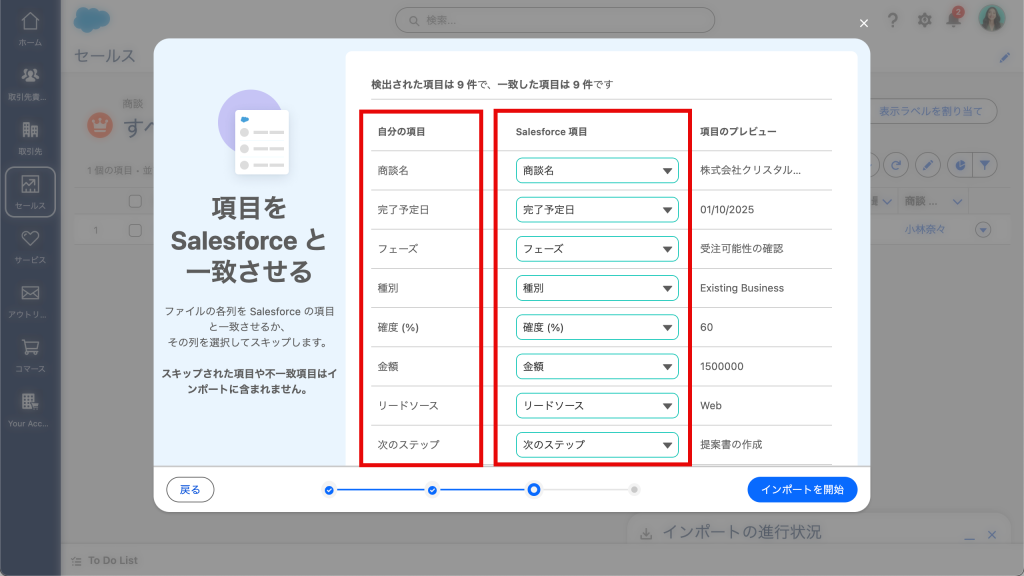
5. 確認画面で、「インポートを続行」をクリックします。
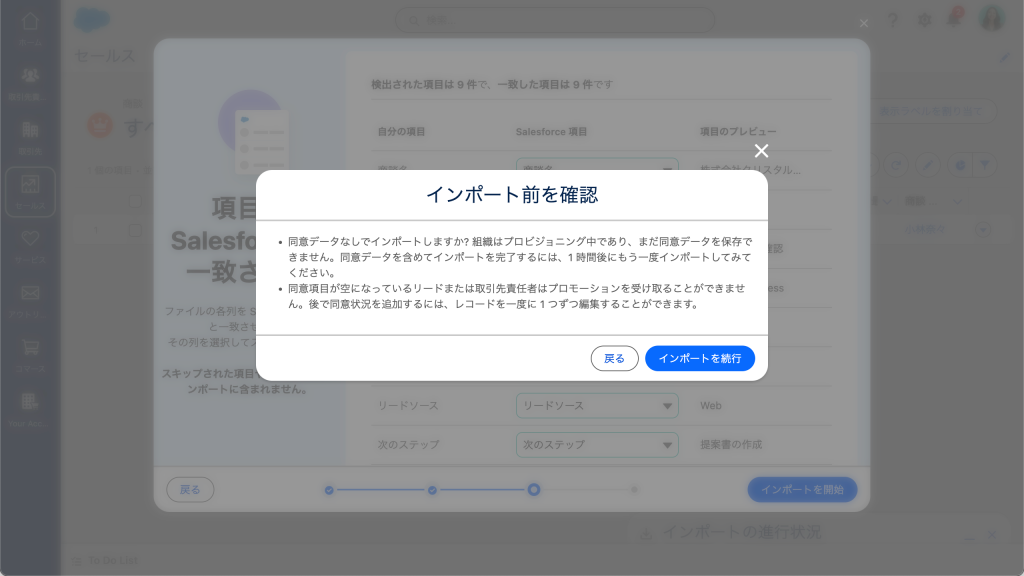
6. インポート中画面で、「完了」をクリックします。
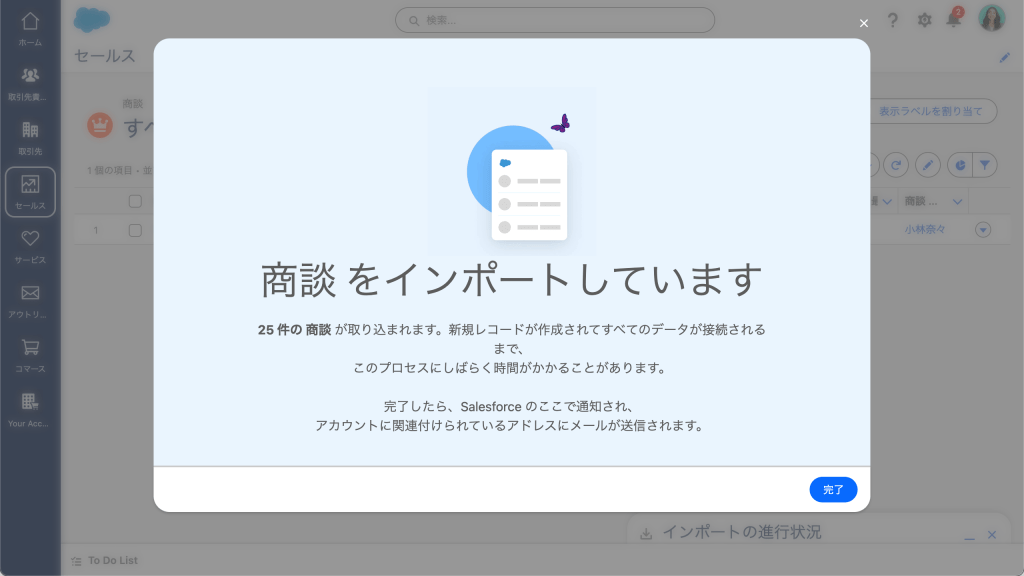
7. 商談一覧画面に戻ります。商談リストで「すべての商談」を選択し(①)、「更新」ボタンをクリックします(②)。
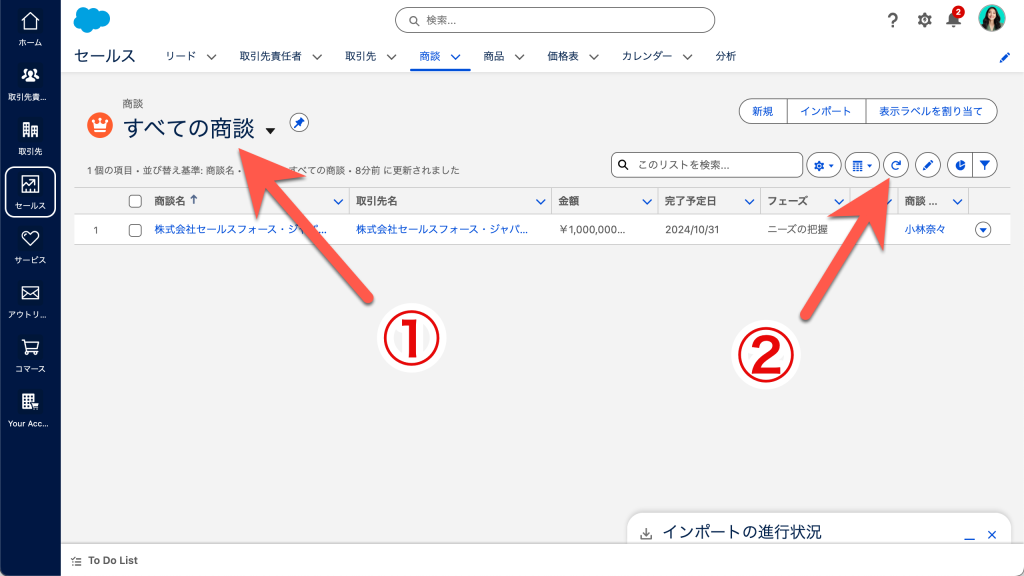
8. インポートした商談の一覧が表示されます。以上で商談のインポートは完了です。
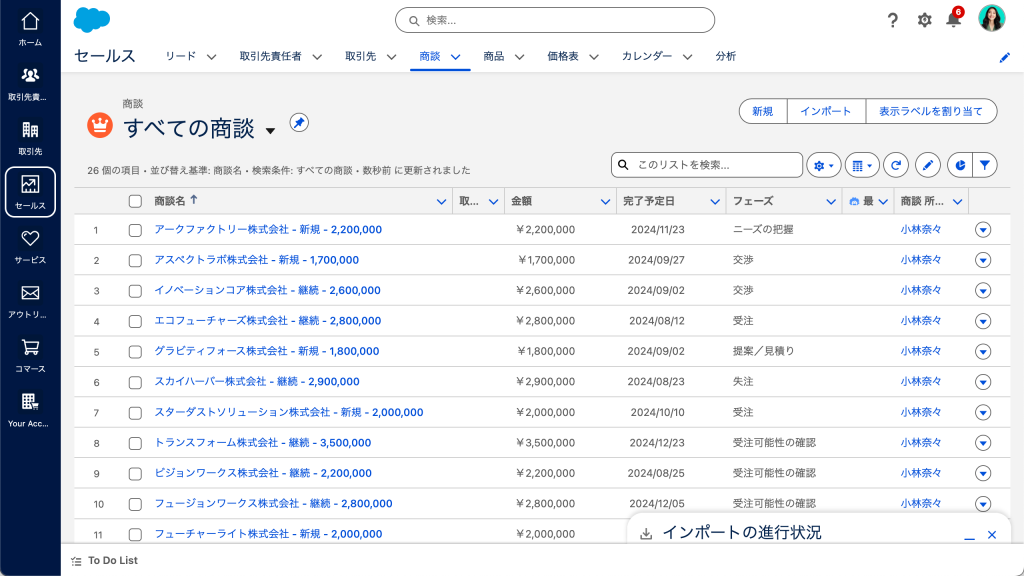
9. Kanbanビューも試してみましょう。
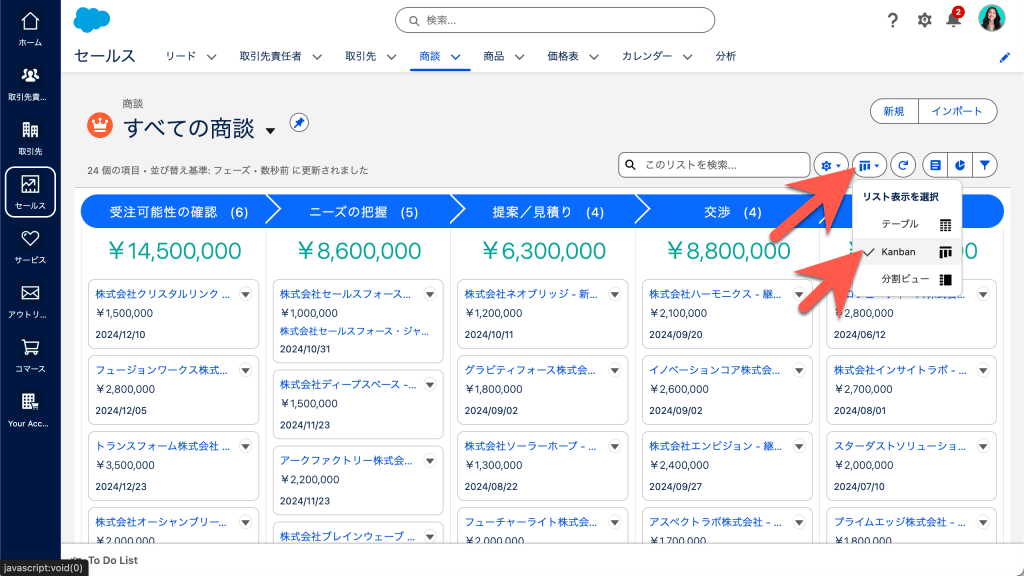
ダッシュボードを見てみよう
営業パイプラインや売上予測など、ビジネス全体の状況を把握するにはダッシュボードを活用できます。最初からいくつかのダッシュボードが登録されているので見てみましょう。
1. 画面の上のタブから、「分析」をクリックします。
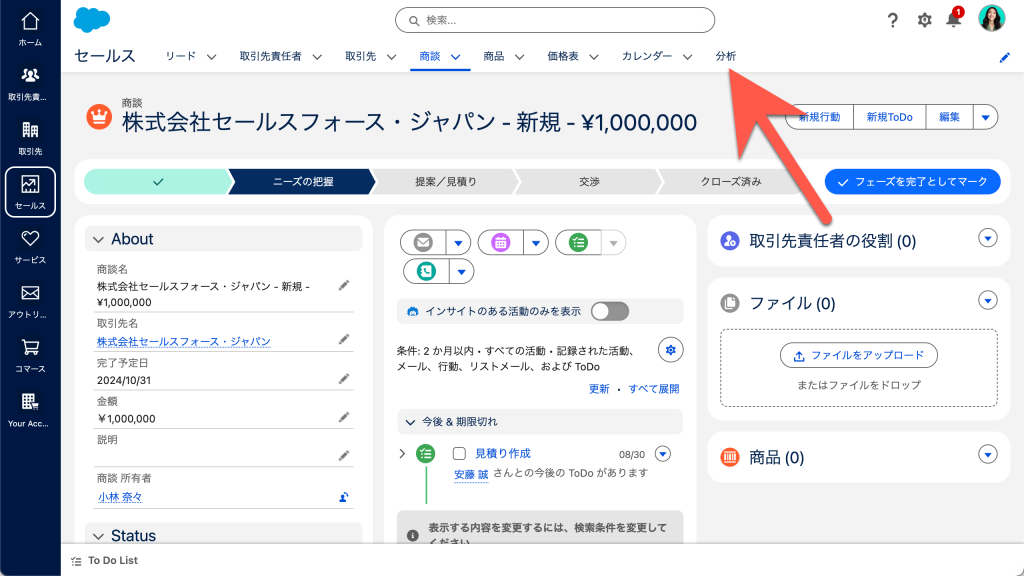
2. 左の「コレクション」から「Sales」をクリックし、画面をスクロールして「My Sales Dashboard」をクリックします。
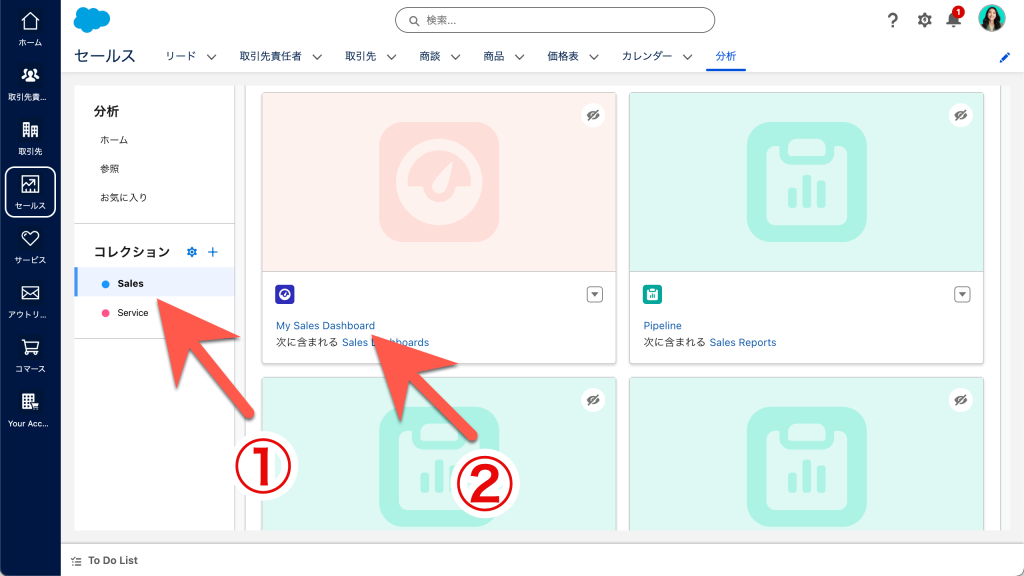
3. 営業ダッシュボードが表示されます。今はまだデータは少ないですが、データが溜まってくると営業パイプラインや売上予測など、ビジネス全体の状況をグラフィカルなグラフで可視化できます。ダッシュボードに表示する情報はカスタマイズできますが、方法については別の記事で紹介します。
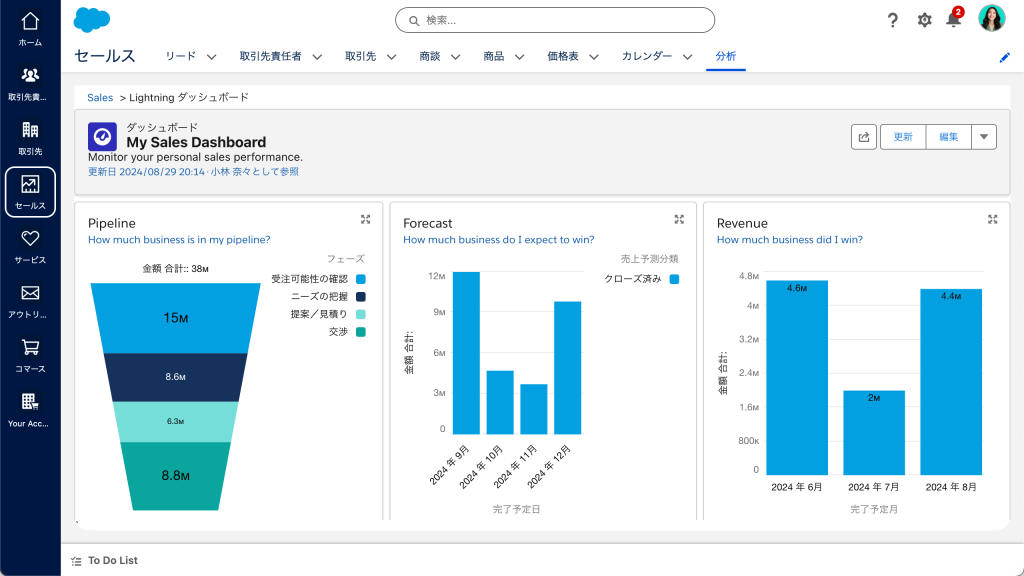
まとめ
いかがでしたでしょうか?Starter SuiteをSFAとして活用する上で、始めの一歩として最小限の手順をご紹介しました。さらに活用していくにあたり、下記の情報も参考にしてみてください。





























