目次
生成AIで会話を分析して成約率をアップ!「Einstein会話インサイト」を解説
営業担当者のスキルアップやチームの商談成約率アップに役立つ「Einstein会話インサイト」について、デモを交えてわかりやすく解説します。
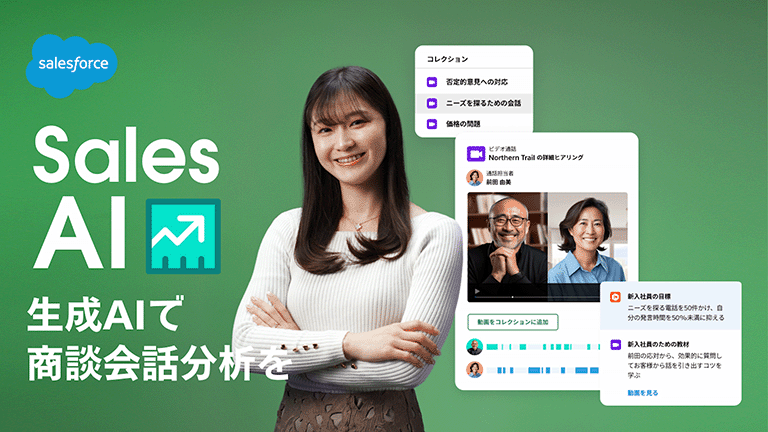
💡 日々のオンライン会議の議事録をEinstein 会話インサイトに任せられたら?
日々の営業活動の中で時間を取られているシーンを思い浮かべてみてください。営業活動記録や報告、メール作成、会議の議事録作成…。本当はもっとお客様とやりとりしたり、商談を前進させたり関係性構築のために時間を使いたいですよね?
Einstein 会話インサイトはお客様とのオンライン会議を文字起こしし、自社にとって重要なキーワードを「インサイト」としてタグづけしてくれるので、もう会議のたびに議事録作成を行う必要はありません!インサイトのタグが付くことで、簡単に会議の振り返りを行ったり、チームメンバーやマネージャーと事実に基づいた会話や戦略を考えることができます。
このように、オンライン会議分析にとって重要なキーワードを、ユーザーが自由に設定できるってご存知でしたか?この記事では、その設定方法についてご紹介していきます!
Einstein 会話インサイト
Einstein会話インサイトで得られる、営業担当者のスキルアップや、より多くの商談の迅速な成立に役立つ営業インサイトをご紹介します!



🎯 自社にとって重要なキーワードを特定する
自社の営業担当者がお客様と会話している際に、どんなキーワードを使って提案したり交渉しているのでしょうか?業界特有の言葉、自社固有の言葉、一般的な営業用語、またはお客様の温度感を知るための言葉…。きっと全ての会社で、自分たちだけのキーワード設定が必要になりますよね。
Einstein会話インサイトでは、Salesforce側が用意する標準の自動インサイトに加えて、カスタムインサイトを簡単に作ることができます!
設定では、インサイトのトピックとキーワードがそれぞれ必要になるので、自社に必要な情報を整理していきましょう。
例えば、トピックが「価格」、実際に抽出したいキーワードは「金額、価格、購入、見積」といった具合です。
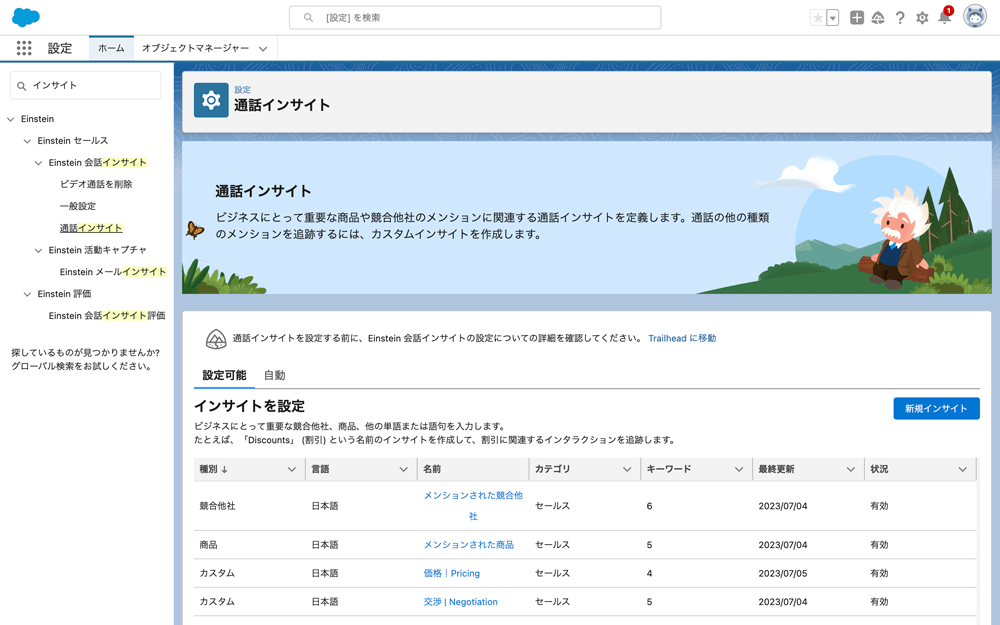
❓ トピックの設定に迷ったら
もしもトピックが思い浮かばない!という方は、最初の一歩として自動インサイトを参考に決めるのはいかがでしょうか?現在日本語は「次のステップ」のみが対応しています。まだ日本語対応していない「自動インサイト」からヒントを得てトピックを設定し、そのトピックに当てはまるキーワードを考えるのも手かもしれません。
自動インサイトの一例
- 課題
- トレンド
- オブジェクション – 予算
- オブジェクション – ニーズ
- オブジェクション – タイミング
👉 自社向けのキーワード特定に向けたおすすめアクションはこちら
もう社内に用語集がある場合は次のセクションの設定方法についてご覧ください!まだ社内にアイデアがない…という方はこのままお付き合いください。
- 自社の営業(特にトップパフォーマー)にヒアリングを行う
→より現場に即した貴社のトピックとキーワードが見つかるはずです - ChatGPTにアイデア出しをしてもらい、営業メンバーから意見をもらう
→叩きがあるので営業メンバーもコメントをしやすいかもしれません
試しに、ChatGPTに質問を投げてみましょう!
一例ではありますが、今回は「文字起こしツールの利用を開始するにあたり、営業文脈のキーワードを設定する必要があります。顧客が自社製品を検討する際に発言する「ニーズ」に関わるキーワードの例を10個以上挙げてください。」というプロンプトを投げてみました。
すると10個と言わず20個近く関連しそうなキーワードを提示してくれました。
実際のユースケースでは、「XX業界の」「創業X年の〇〇フェーズの企業」「30名の営業組織で」など自社の具体的な特徴もプロンプトに盛り込むことで、より解像度の高いキーワード例をもらえるかもしれません。
叩きを得たところで、実際に営業組織のメンバーにヒアリングを行ったり、ディスカッションしてみるとさらに現場に即したキーワード設定になるでしょう。
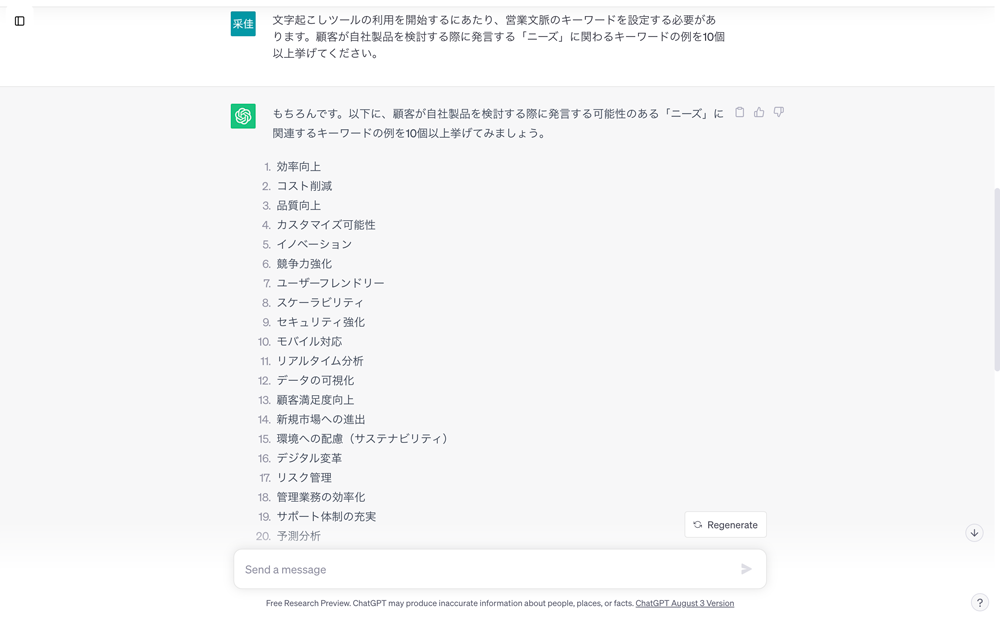
⚙️ 実際にキーワードをカスタムインサイトとして設定する
キーワードが決まったら、早速Einstein 会話インサイトで使えるように設定を行いましょう!コーディングができなくても大丈夫です。クリックとテキスト入力で設定可能です。
通話インサイトの設定画面から「新規インサイト」をクリックすると、3種類のインサイトが選択肢として出てきます。今回は、インサイトのトピックから自由に設定できる「カスタムインサイト」を日本語で設定してみましょう。
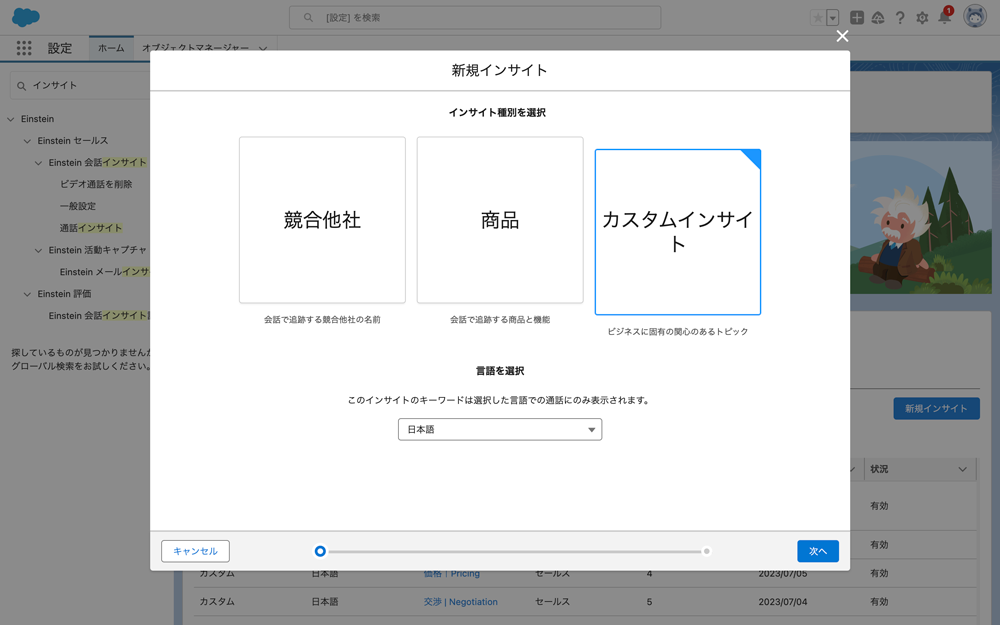
言語が日本語であることを確認してくださいね
キーワードが決まったら、早速Einstein 会話インサイトで使えるように設定を行いましょう!コーディングができなくても大丈夫です。クリックとテキスト入力で設定可能です。
通話インサイトの設定画面から「新規インサイト」をクリックすると、3種類のインサイトが選択肢として出てきます。今回は、インサイトのトピックから自由に設定できる「カスタムインサイト」を日本語で作成しましょう。
次に詳細設定画面では、以下の情報を埋めて自社にぴったりのカスタムインサイトを設定していきましょう。
- 話者(誰の発言の時に検出したいか)
- カテゴリ(営業文脈のセールスか問い合わせなどのサービス文脈か)
- インサイト表示ラベル(分析画面上に表示されます)
- インサイトの説明(他のメンバーにわかりやすいように注釈を入れます)
- キーワード(キーワード + Enterで追加できます)
- 有効化(ここがonになっていないと使えません)
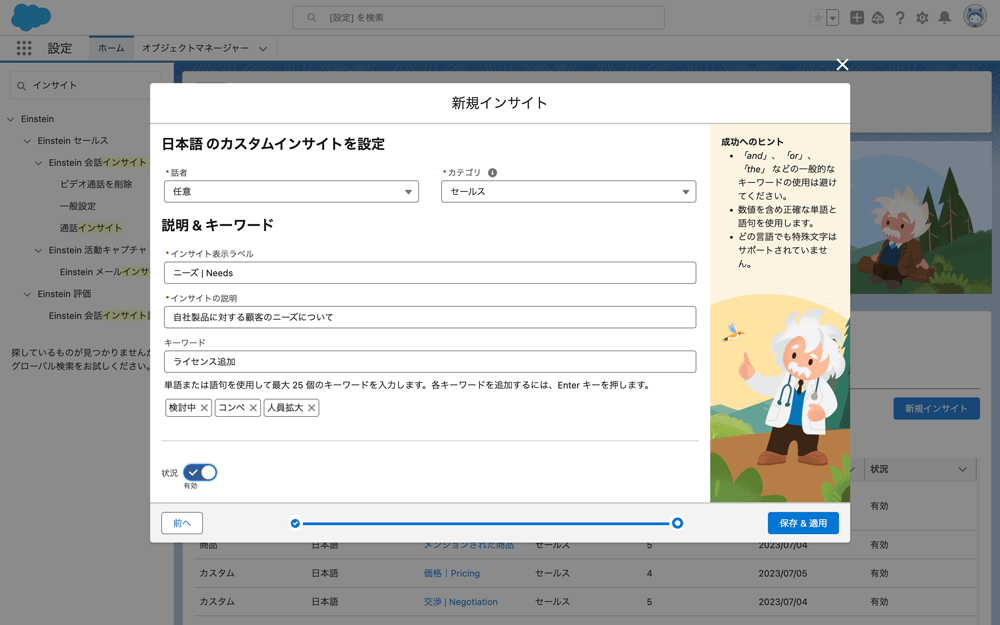
🗣️ オンライン会議の分析画面から確認する
Einstein会話インサイトでは、Zoomによるオンライン会議の分析は「ビデオ通話」オブジェクトに、音声分析は「音声通話」オブジェクトにそれぞれ蓄積されていきます。
今回はZoomによる「ビデオ通話」レコードを例にみていきましょう。
Zoom連携の設定がうまくいっている場合、Zoomミーティングを終えて1時間以内を目安に自動的に「ビデオ通話」レコードが作成されます。
レコード名はZoom側で設定したミーティング名が引き継がれるため、後から見てわかりやすい名前を設定することをおすすめします。
レコード画面では、画面左側にインサイトがまとまっています。インサイト表示ラベルに設定した名前と、それに紐づく具体的なキーワードが記載されています。
また、画面右側ではオンライン会議中に話した内容が日本語で文字起こしされ、トランスクリプトとして表示されています。
キーワードの検出はこのトランスクリプトに基づいており、気になるインサイトのボタンをクリックすると、該当箇所が黄色くハイライトされました。
さらに、キーワードをクリックするとトランスクリプトに相当する箇所にビデオ側も遷移するため、気になる発言箇所をクリックして簡単に内容の振り返りが可能です。
時間がなく、全てのメンバーのオンライン会議に同席できない営業マネージャーにとっても、非常に助かる機能ではないでしょうか?
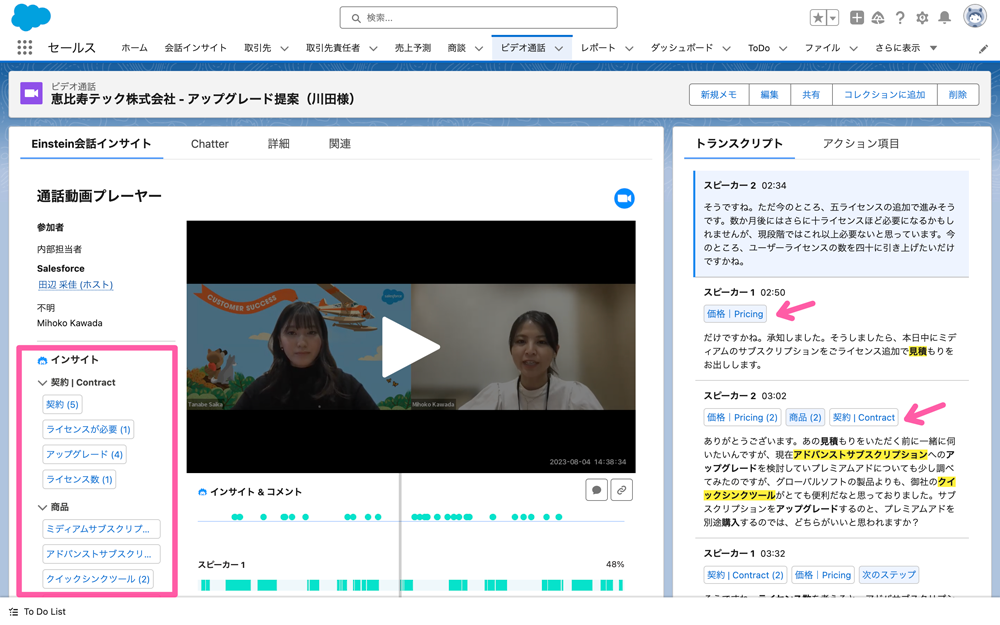
Einstein会話インサイトを活用して、日々の営業活動で必ず発生する議事録から解放され、一歩踏み込んだデータに基づく会話分析を実現しませんか。
次回はこの内容を実現するための「SalesforceとZoom側の設定について」まとめていきます!






























